Chrome vốn nổi tiếng là "sát thủ hiệu năng", khi thường xuyên ngốn một lượng cực lớn RAM trên máy tính người dùng. Chính vì lý do này nên khi sử dụng Chrome và mở quá nhiều tab, bạn sẽ thấy hiệu năng máy giảm đáng kể, ngay cả trên những chiếc PC cấu hình khủng.
RAM về cơ bản là bộ nhớ ngắn hạn của máy tính, nơi lưu giữ các ứng dụng bạn đang sử dụng. Trên Chrome, bạn càng mở nhiều tab và chạy càng nhiều phần mở rộng, RAM sẽ càng được sử dụng nhiều và gây ảnh hưởng lên hiệu năng.
Vào tháng 11/2017, Mozilla đã tung ra phiên bản Firefox Quantum với khẳng định trình duyệt này sử dụng ít hơn 30% RAM so với Chrome, ít nhất là trên Windows. Về lý thuyết, điều này có nghĩa người dùng Firefox sẽ mở được số tab và phần mở rộng nhiều hơn 30% so với Chrome trước khi máy tính bị chậm đi.
Tuy nhiên, trên thực tế, cả Mac lẫn Windows 10, Firefox lại sử dụng nhiều RAM hơn Chrome, có nghĩa nó sẽ mở được ít tab và cửa sổ hơn trước khi gây ảnh hưởng hiệu năng. Mozilla nói rằng tất cả tùy thuộc vào máy tính và cấu hình của bạn.
"Yếu tố quyết định sẽ dẫn đến các kết quả khác nhau có liên quan lớn đến việc liệu bạn đang dùng Windows hay Mac. Chắc chắn trình duyệt của chúng tôi hoạt động tốt hơn nhiều trên Windows. Và có những thuộc tính phần cứng nhất định sẽ ảnh hưởng đến kết quả cuối cùng" - Quản lý Sản phẩm Firefox Peter Dolanjski cho biết.
Dưới đây là một phương thức đơn giản, kết hợp giữa khoa học và thực tiễn để kiểm nghiệm xem liệu Chrome hay Firefox có hiệu năng cao hơn trên hệ thống của bạn, cả Mac lẫn Windows 10.
Với Mac:

1. Tải Firefox
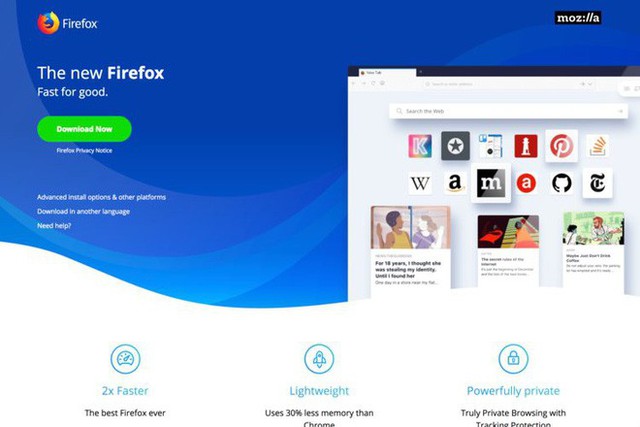
2. Đăng nhập tài khoản Guest (Khách) trên Mac
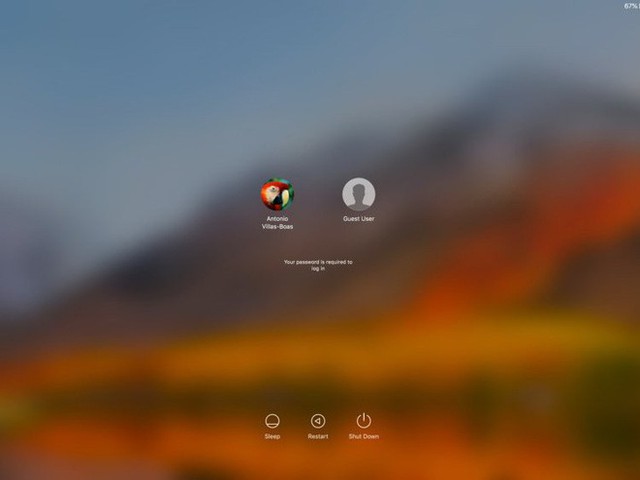
Đây là một bước quan trọng, vì tài khoản Guest sẽ mang lại cho bạn trải nghiệm gần với máy Mac mới mua nhất khi chưa có gì được cài trên đó. Có nghĩa là khi bạn mở Chrome hay Firefox, không có phần mở rộng hay các trang chủ mặc định nào khác được mở ra - một trải nghiệm "thuần khiết".
Để đăng nhập tài khoản Guest: bạn bấm vào logo Apple ở góc trên bên trái màn hình, chọn Log Out, tại màn hình đăng nhập chọn Guest.
3. Mở Chrome, mở khoảng 10 đến 30 tab với các website khác nhau ở mỗi tab. Nhớ ghi chú lại từng website ở mỗi tab.
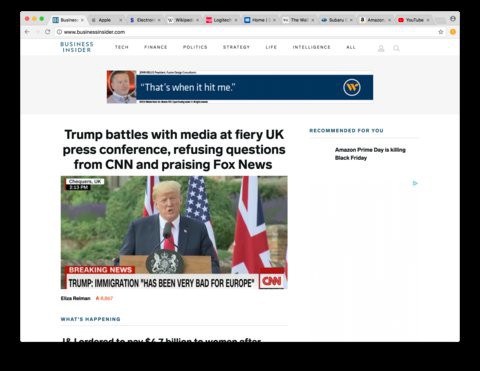
4. Xem lượng RAM Chrome đang sử dụng.
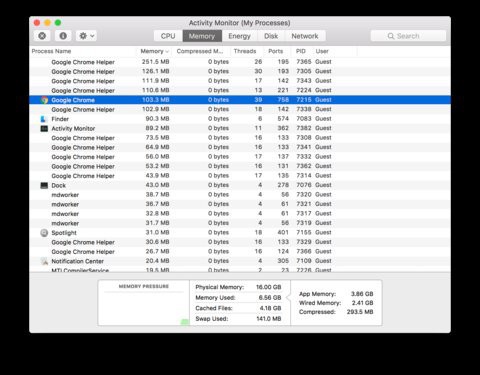
Bạn dùng ứng dụng Activity Monitor cho việc này. Đầu tiên nhấn và giữ nút Command, nhấn nút Space (nút cách). Nhập vào Activity Monitor và nhấn Enter. Chọn tab Memory ở trên đỉnh cửa sổ. Tìm Chrome và bấm vào đó.
Dù Activity Monitor cho thấy lượng RAM mà một ứng dụng sử dụng như trình duyệt web chẳng hạn, nó lại không hiển thị mọi thứ một cách cụ thể. Để xem cụ thể, bạn bấm nút "i" nhỏ ở góc trên bên trái Activity Monitor và chú ý con số ở "Real memory".
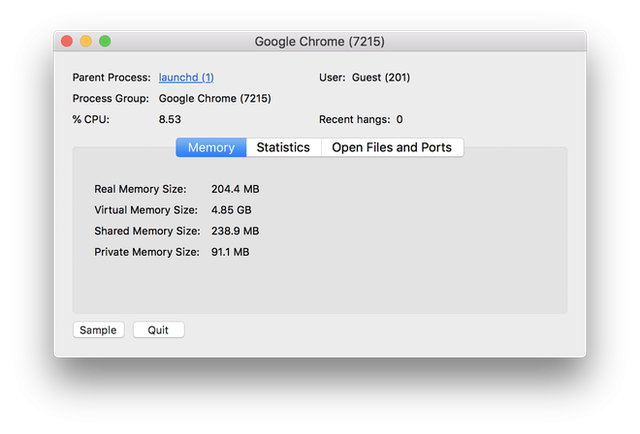
5. Bây giờ đóng Chrome và mở Firefox. Mở lại những trang web như bạn đã mở với Chrome.
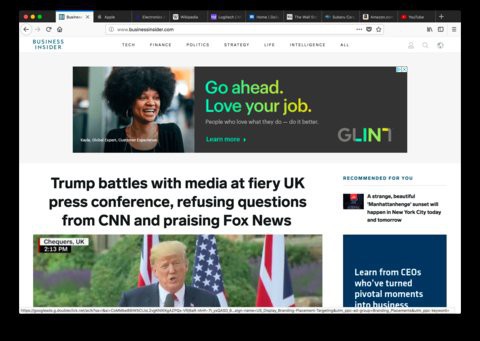
6. Thực hiện bước 4 một lần nữa để xem lượng RAM Firefox sử dụng.
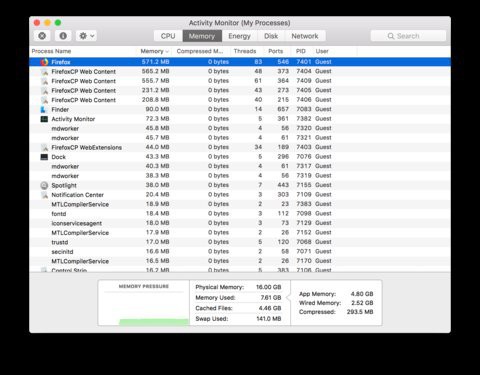
Bạn có thể so sánh lượng RAM mỗi trình duyệt sử dụng khi mở cùng một số tab và website.
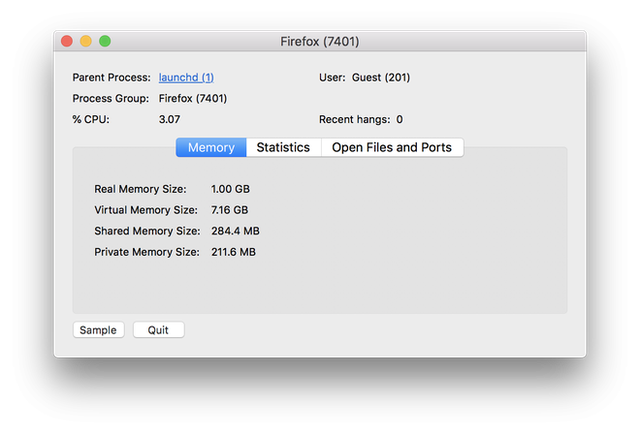
Như đã thế ở trên, Firefox sử dụng RAM "thực" và "ảo" nhiều hơn đáng kể so với Chrome khi mở 10 website như nhau. Với 30 website, Firefox vẫn dùng nhiều RAM hơn. Tuy nhiên như Firefox đã nói, còn tùy cấu hình máy. Của bạn có thể sẽ khác.
Với Windows 10

Windows 10 không có chế độ "Guest" như macOS, nên mọi thứ sẽ khác đôi chút.
1. Mở Chrome ở chế độ Guest: không đăng nhập tài khoản, không phần mở rộng hay mọi thứ có thể ảnh hưởng kết quả.
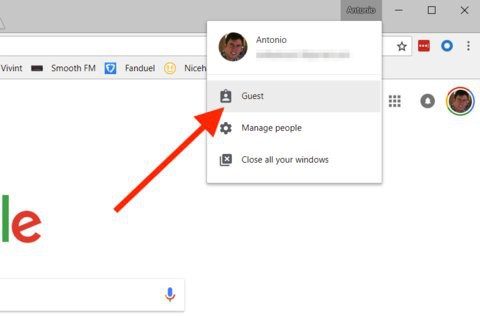
Trong Chrome, bấm vào tên tài khoản của bạn ở góc trên bên phải, chọn Guest. Một cửa sổ mới sẽ mở ra, bạn cần đóng các cửa sổ Chrome khác để đảm bảo thu được kết qua chính xác nhất.
Ở chế độ này, Chrome sẽ không có bất kỳ phần mở rộng nào, các tùy chọn cũng ở mặc định.
2. Mở từ 10 đến 30 tab với các website khác nhau ở mỗi tab.
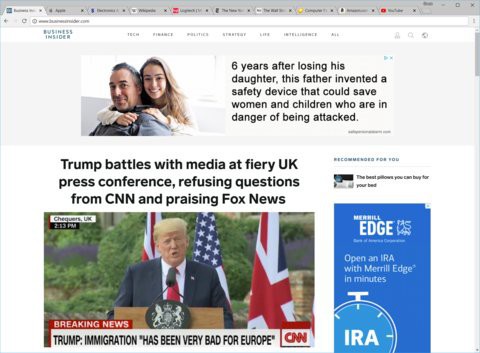
3. Kiểm tra lượng RAM Chrome sử dụng.
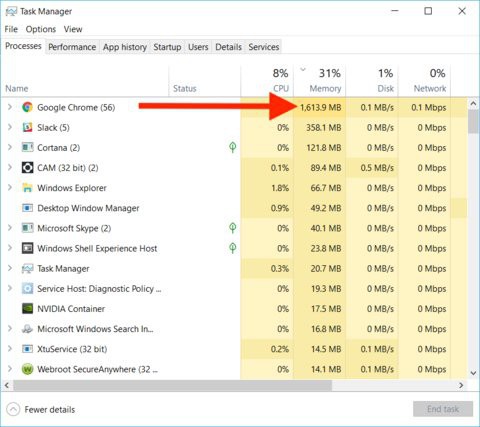
Nhân Control - Alt - Delete để mở Task Manager. Trong Task Manager, tìm Chrome và ghi lại con số trong cột Memory.
4. Cài Firefox, đóng Chrome.
5. Mở cùng số website trên Firefox.
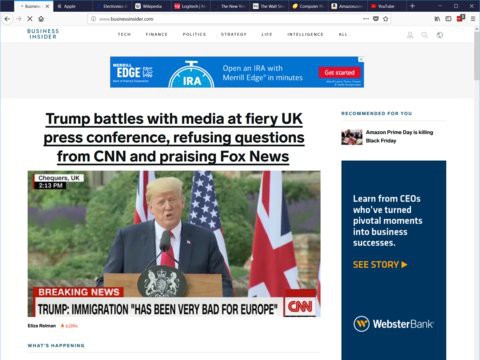
6. Thực hiện lại bước 3 để xem lượng RAM Firefox sử dụng.
Trình duyệt nào có lượng RAM tiêu thụ nhiều hơn trong cột Memory có khả năng cao sẽ gây chậm máy của bạn. Trên Windows, như đã thấy ở trên, Firefox vẫn sử dụng nhiều RAM hơn Chrome.
Bây giờ khi đã biết trình duyệt nào ngốn nhiều RAM hơn, bạn có thể quyết định nên sử dụng Chrome hay Firefox rồi đấy!
Tham khảo: BusinessInsider










