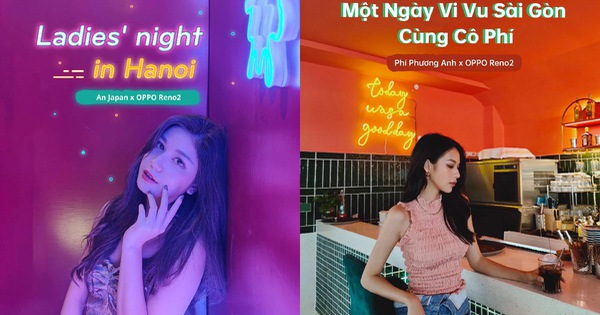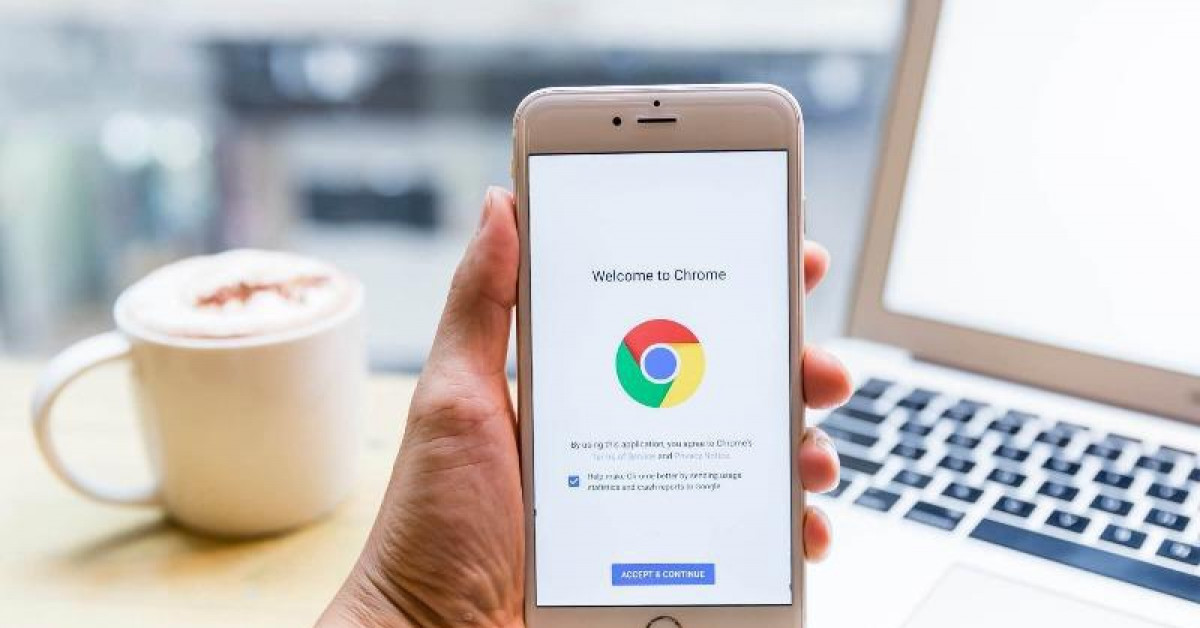Có rất nhiều lí do để làm việc này, ví dụ nếu đang sử dụng các thiết bị trong hệ sinh thái của Apple (iPhone, iPad, MacBook…), bạn nên chuyển toàn bộ hình ảnh sang iCloud để thuận tiện hơn trong việc chia sẻ dữ liệu với những người thân trong gia đình.
Google Photos có sẵn trên cả hai hệ điều hành Android và iOS, đây là một ứng dụng quản lý hình ảnh khá toàn diện, đồng thời nó còn cho phép người dùng sao lưu ảnh và video lên đám mây. Trong khi đó, iCloud Photos là một dịch vụ của Apple, cho phép người dùng sao lưu hình ảnh lên đám mây.

Cách chuyển hình ảnh từ Google Photos sang iCloud bằng máy tính
- Bước 1: Đầu tiên bạn cần phải tải xuống toàn bộ hình ảnh trên Google Photos bằng cách truy cập vào địa chỉ http://photos.google.com/, đăng nhập bằng tài khoản tương ứng.
- Bước 2: Chọn những tấm ảnh cần tải về bằng cách bấm vào biểu tượng chữ “v” ở góc trái bức ảnh. Lưu ý, nếu muốn chọn nhiều ảnh cùng lúc, bạn chỉ cần chọn ảnh đầu tiên, sau đó bấm phím Shift và chọn ảnh cuối cùng.

- Bước 3: Tiếp theo, bạn nhấp vào biểu tượng ba chấm ở góc phải và chọn Download (hoặc bấm tổ hợp phím Shift + D). Lúc này, Google Photos sẽ gom toàn bộ hình ảnh đã chọn vào một file nén (.zip) và tải xuống.

- Bước 4: Khi hoàn tất, bạn chỉ nhấn chuột phải lên tập tin nén và chọn Unzip hoặc Extract Here.
- Bước 5: Truy cập vào địa chỉ https://www.icloud.com/, đăng nhập bằng tài khoản tương ứng, sau đó chọn mục Photos (hình ảnh).

- Bước 6: Tiếp theo, bạn bấm vào biểu tượng đám mây ở góc trên bên phải và tìm đến thư mục hình ảnh vừa giải nén, sau đó tải toàn bộ lên iCloud.

Cách chuyển hình ảnh từ Google Photos sang iCloud bằng iPhone
- Bước 1: Đầu tiên, bạn hãy cài đặt ứng dụng Google Photos cho iPhone (nếu chưa có). Sau đó, mở ứng dụng và không bật tính năng sao lưu khi được yêu cầu, nếu không, toàn bộ hình ảnh trên iPhone sẽ được đồng bộ lên Google Photos.
- Bước 2: Tiếp theo, người dùng chỉ cần chuyển sang mục Album, nhấn và giữ để chọn các album ảnh cần tải về. Sau đó, bấm vào biểu tượng nút Share (chia sẻ) ở góc trên và chọn Save Images (lưu hình ảnh).

- Bước 3: Để đưa những tấm ảnh vừa tải xuống lên iCloud, bạn hãy vào Settings (cài đặt) - Photos (ảnh) và kích hoạt tùy chọn iCloud Photos. Trong trường hợp nó đã được bật thì bạn nên giữ nguyên.
- Bước 4: Lúc này, bạn sẽ thấy xuất hiện hai tùy chọn gồm Optimise iPhone Storage (tối ưu hóa dung lượng) và Download and Keep Originals (tải xuống và giữ bản gốc). Nếu iPhone có dung lượng thấp, người dùng nên chọn Optimise iPhone Storage để tối ưu hóa không gian lưu trữ.

Khi bạn bật iCloud Photos, tất cả các ảnh hiện có trong Camera Roll và những ảnh được tải xuống từ Google Photos sẽ được đồng bộ hóa với iCloud.
Trước đó không lâu, Kỷ Nguyên Số cũng đã hướng dẫn bạn đọc cách chuyển toàn bộ hình ảnh trên Facebook lên Google Photos, nhằm hạn chế tối đa việc mất mát dữ liệu có thể xảy ra.