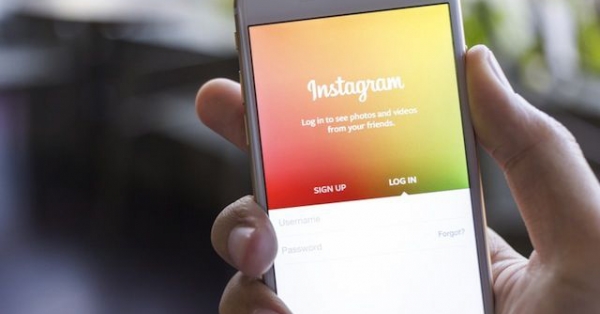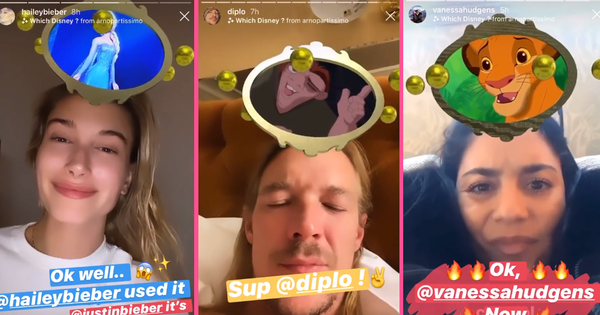Mặc dù sinh sau đẻ muộn so với Internet Explorer, Firefox, Opera… tuy nhiên, Google Chrome đã nhanh chóng chiếm lĩnh thị phần trình duyệt trên di động và cả máy tính. Điều này cũng không có gì khó hiểu khi Google luôn liên tục cập nhật, bổ sung thêm nhiều tính năng mới, và đặc biệt là kho tiện ích mở rộng (extensions) đi kèm khá phong phú.

Dưới đây là một số mẹo nhỏ giúp tùy biến và tăng tốc trình duyệt Google Chrome trên máy tính.
1. Tắt tiếng 1 tab (thẻ)
Chắc hẳn ai trong chúng ta cũng sẽ cảm thấy rất phiền phức khi đang lướt web mà bị làm phiền bởi âm thanh từ những video quảng cáo… Khi gặp trường hợp này, người dùng chỉ cần bấm phải chuột lên thẻ (tab) đó và chọn Mute Site để tắt tiếng, ngược lại, bạn hãy chọn Unmute Site.

Tắt tiếng một tab (thẻ) bất kì trên Google Chrome. Ảnh: MINH HOÀNG
2. Mở lại các tab (thẻ) đã tắt
Nếu lỡ tay tắt nhầm các tab (thẻ) quan trọng, người dùng có thể nhấn tổ hợp phím Ctrl - Shift - T (Windows) hoặc command - Shift - T (macOS) để mở lại.
3. Thay đổi giao diện trình duyệt Google Chrome
Nếu cảm thấy quá nhàm chán với giao diện mặc định, bạn có thể tự thiết kế giao diện cho Google Chrome bằng cách mở một tab (thẻ) mới, sau đó, bấm vào biểu tượng cây viết ở góc phải bên dưới.
Tại đây, người dùng có thể thay đổi hình nền (Background), các phím tắt (Shortcuts) và cuối cùng là màu sắc, chủ đề (Color and theme).

Thay đổi màu sắc và giao diện trên Google Chrome. Ảnh: MINH HOÀNG
4. Tra cứu mật khẩu trên Google Chrome
Đa số các trình duyệt hiện nay đều cung cấp tính năng ghi nhớ tên người dùng và mật khẩu, nhằm đơn giản hóa quá trình đăng nhập. Trong trường hợp muốn xem lại thông tin này, bạn hãy gõ vào thanh địa chỉ dòng lệnh chrome://settings, kéo xuống bên dưới và tìm đến mục Password (mật khẩu).
Tiếp theo, người dùng chỉ cần bấm vào biểu tượng con mắt tại tài khoản cần xem lại thông tin đăng nhập, nhập vào mật khẩu máy tính khi được yêu cầu.

Xem lại toàn bộ mật khẩu đã lưu trên Google Chrome. Ảnh: MINH HOÀNG
5. Cách tạo nhiều tài khoản khi sử dụng Google Chrome
Giống như Windows và macOS, trên Google Chrome bạn cũng có thể tạo nhiều tài khoản người dùng khác nhau (cha, mẹ, con cái, bạn bè....). Về cơ bản, việc này sẽ giúp bảo vệ mật khẩu, lịch sử lướt web, cài đặt… và những thông tin riêng tư của bạn khỏi con mắt tò mò của người khác.
Để thêm tài khoản mới, bạn hãy bấm vào ảnh đại diện ở góc trên bên phải, sau đó nhấn Add. Khi cho người khác mượn máy tính, người dùng chỉ cần chuyển qua tài khoản Guest (khách) để họ không tọc mạch vào những dữ liệu cá nhân.

Thêm nhiều tài khoản trên Google Chrome. Ảnh: MINH HOÀNG
6. Tắt các tiến trình bị “đơ” trên Google Chrome
Trong quá trình lướt web, hẳn là sẽ có đôi lần bạn gặp phải tình trạng trình duyệt bị đơ chỉ vì một tab (thẻ) đang gặp sự cố. Trong trường hợp này, bạn chỉ cần bấm vào biểu tượng menu ở góc trên bên phải, chọn More tools - Task manager.
Cửa sổ Task Manager sẽ liệt kê toàn bộ các tác vụ và dung lượng RAM tương ứng, nếu thấy tác vụ nào chiếm quá nhiều bộ nhớ, bạn có thể chọn nó và nhấn End Process.

Tắt các tiến trình bị treo trên Google Chrome. Ảnh: MINH HOÀNG
7. Gửi các tab (thẻ) đang mở đến TV
Google Chrome cho phép bạn gửi tab (thẻ) đang mở đến TV thông qua Chromecast, điều này khá hữu ích khi người dùng muốn thuyết trình trên màn hình lớn. Để thực hiện, bạn chỉ cần bấm vào biểu tượng menu ở góc trên bên phải và chọn Cast, sau đó lựa chọn thiết bị Chromecast cục bộ.
Tương tự, người dùng cũng có thể gửi một trang web bất kì từ điện thoại sang máy tính bằng cách nhấn phải chuột vào tiêu đề tab (thẻ) và chọn Send to your device, lựa chọn thiết bị tương ứng.

Chuyển các thẻ đang mở trên máy tính sang điện thoại. Ảnh: MINH HOÀNG
8. Kích hoạt chế độ đọc sách
Giống như nhiều trình duyệt khác, Google Chrome cũng hỗ trợ chế độ đọc sách, bằng cách loại bỏ các phần dư thừa và giúp người đọc tập trung hơn vào nội dung. Để kích hoạt, bạn hãy gõ chrome://flags vào thanh địa chỉ, sau đó tìm đến mục Enable Reader Mode, thiết lập thành Enable và nhấn Relaunch để khởi động lại trình duyệt.
Kể từ lúc này, mỗi khi truy cập vào một trang web bất kì, bạn sẽ thấy xuất hiện thêm biểu tượng ba gạch ngang ở cuối thanh địa chỉ, nhấp vào đó để kích hoạt chế độ đọc sách.

Kích hoạt chế độ đọc sách trên Google Chrome. Ảnh: MINH HOÀNG
Hi vọng với những mẹo nhỏ vừa giới thiệu, bạn đọc có thể tận dụng tối đa các tính năng của Google Chrome và sử dụng trình duyệt như một chuyên gia.