Ngày nay, việc sử dụng công nghệ và thiết bị di động trở nên phổ biến hơn bao giờ hết. Đặc biệt, iPad của Apple đã và đang trở thành một công cụ không thể thiếu trong cuộc sống hàng ngày của nhiều người dùng trên khắp thế giới.
Để tận dụng tối đa iPad trong công việc và giải trí, rất nhiều người quan tâm đến cách chia đôi màn hình để sử dụng nhiều ứng dụng cùng lúc, giúp tăng hiệu suất làm việc. Trong bài viết dưới đây, chúng ta sẽ khám phá chi tiết cách chia đôi màn hình trên iPad.
Tại sao cần chia đôi màn hình trên iPad?
Chia đôi màn hình, hay còn gọi là "Split View", là một tính năng hữu ích cho phép người dùng mở và sử dụng hai ứng dụng cùng lúc trên cùng một màn hình. Điều này đặc biệt hữu ích khi bạn cần so sánh dữ liệu, theo dõi thông tin từ hai nguồn khác nhau hoặc ghi chú nhanh khi đọc tài liệu.
Việc sử dụng chế độ chia đôi màn hình giúp tiết kiệm thời gian, tối ưu hóa quy trình làm việc và tăng cường trải nghiệm sử dụng iPad. Giờ đây, việc vừa kiểm tra email vừa duyệt web, hay vừa xem video vừa ghi chú trở nên đơn giản hơn bao giờ hết.
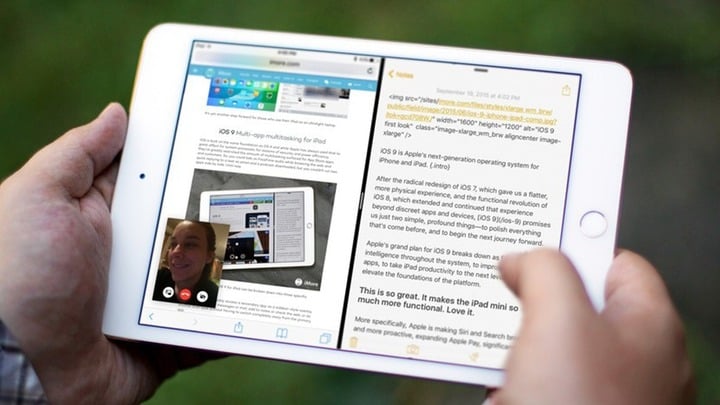
Cách chia đôi màn hình trên iPad để tăng hiệu suất làm việc. (Ảnh minh họa)
Cách chia đôi màn hình trên iPad
Bước 1: Kiểm tra tính năng đa nhiệm
Trước tiên, hãy đảm bảo rằng iPad của bạn hỗ trợ tính năng chia đôi màn hình. Để kiểm tra, bạn hãy cập nhật iPad lên phiên bản iPadOS mới nhất. Hầu hết các phiên bản từ iPadOS 13 trở đi đều hỗ trợ tính năng này.
Bước 2: Chia đôi màn hình
- Cách 1: Sử dụng Dock
1. Mở ứng dụng đầu tiên: Khởi chạy ứng dụng bạn muốn sử dụng.
2. Truy cập Dock: Vuốt nhẹ từ cạnh dưới của màn hình để hiển thị Dock—nơi chứa các biểu tượng ứng dụng yêu thích của bạn hoặc các ứng dụng đã mở gần đây.
3. Kéo ứng dụng thứ hai lên màn hình: Từ Dock, nhấn giữ biểu tượng ứng dụng thứ hai mà bạn muốn mở. Kéo ứng dụng này lên màn hình. Thả tay khi thấy ứng dụng được bọc trong một cửa sổ nhỏ, điều này sẽ kích hoạt chế độ "Slide Over".
4. Để chuyển từ chế độ Slide Over sang chế độ chia đôi màn hình, kéo cửa sổ ứng dụng thứ hai về phía cạnh trái hoặc phải của màn hình cho đến khi cửa sổ chính co lại nhường chỗ. Thả tay ra để hoàn tất.
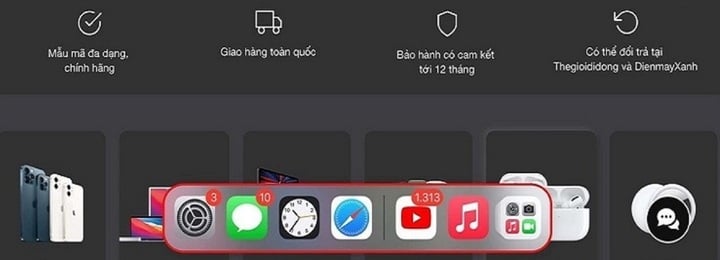
Cách chia đôi màn hình trên iPad để tăng hiệu suất làm việc. (Ảnh minh họa)
- Cách 2: Không sử dụng Dock
Bước 1: Trước hết, bạn hãy mở một ứng dụng trên iPad.
Bước 2: Sau đó, nhấn vào nút ba chấm ở giữa, phía trên màn hình.
Bước 3: Trong 3 tùy chọn hiển thị, bạn nhấn vào Split View (tùy chọn thứ 2).
Bước 4: Lúc này, ứng dụng đang mở sẽ di chuyển sang 1 bên để hiển thị màn hình chính. Bạn muốn dùng thêm ứng dụng nào thì nhấn vào ứng dụng đó trên màn hình chính.
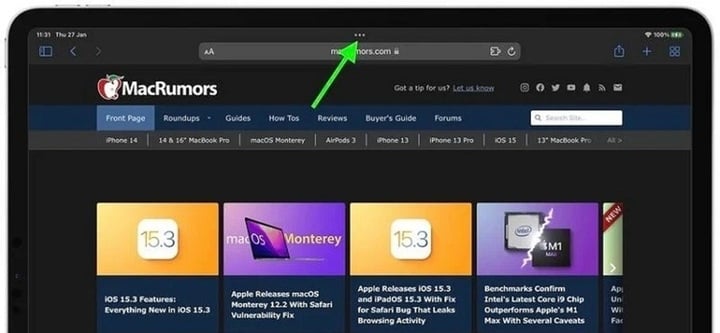
Cách chia đôi màn hình trên iPad để tăng hiệu suất làm việc. (Ảnh minh họa)
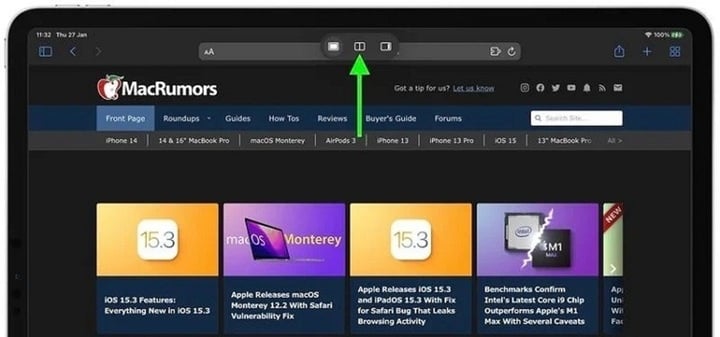
Cách chia đôi màn hình trên iPad để tăng hiệu suất làm việc. (Ảnh minh họa)
Một số lưu ý
Một số ứng dụng không hỗ trợ chế độ chia đôi màn hình. Nếu bạn không thể kéo một ứng dụng vào Split View, thì có thể ứng dụng đó chưa tương thích.
Bạn cũng có thể vuốt từ cạnh phải màn hình để đưa một ứng dụng vào chế độ Slide Over. Chế độ này rất hữu ích khi bạn chỉ cần lướt qua thông tin mà không muốn mất toàn bộ màn hình.
Để cảm thấy thoải mái và thao tác nhanh hơn, hãy sắp xếp các biểu tượng ứng dụng thường dùng lên Dock.





