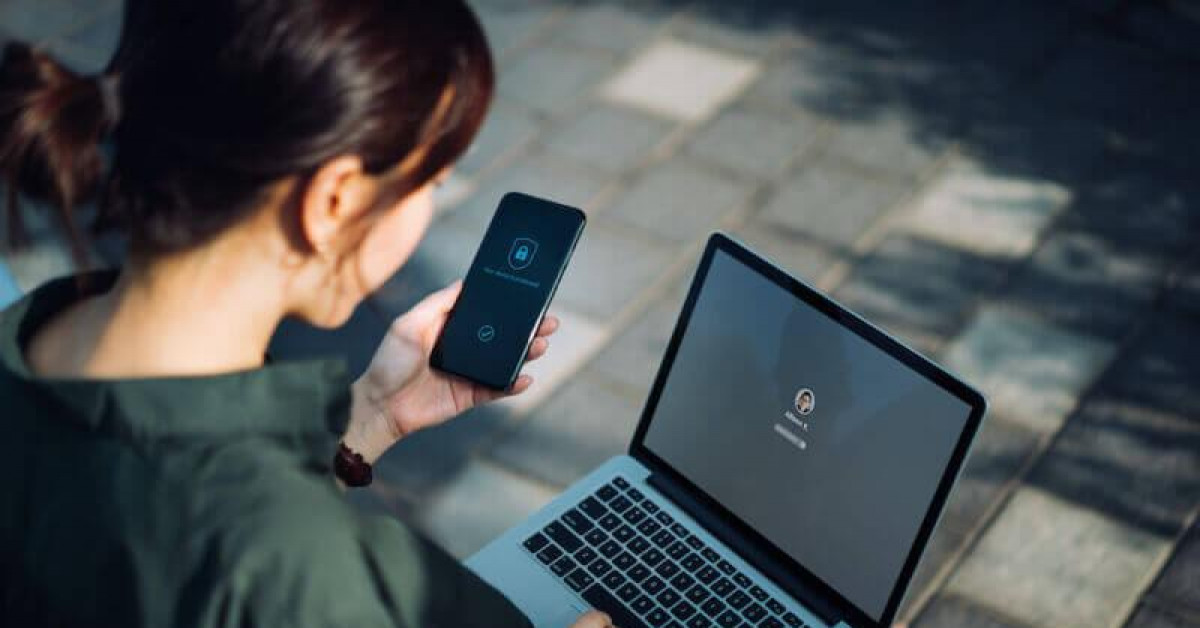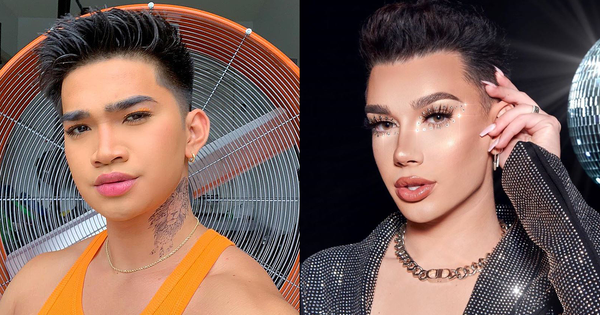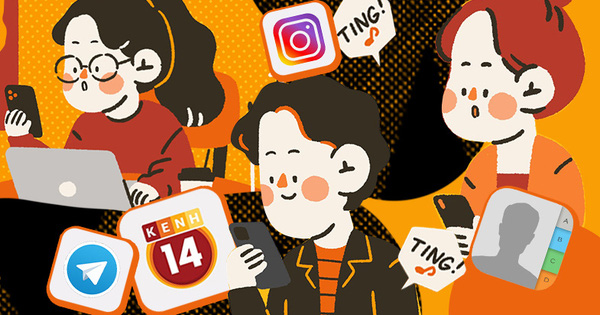MacBook chạy macOS mang tới nhiều tính năng rất tiện lợi cho người dùng, đặc biệt là những người làm công việc văn phòng. Đối với thao tác chụp ảnh màn hình, người dùng MacBook có thể tham khảo các thủ thuật sau để sử dụng hiệu quả hơn.
Cách chụp ảnh màn hình trên macOS
Có 2 cách chụp ảnh màn hình:
- Chụp ảnh toàn màn hình: Command + Shift + 3
- Chụp ảnh một vùng tùy chọn: Command + Shift + 4

Cách đổi nơi lưu ảnh chụp màn hình trên macOS
- Bước 1: Mở Finder và truy cập tới thư mục muốn lưu ảnh chụp màn hình.
- Bước 2: Nhìn lên cạnh trên màn hình, vào GoUtilitiesTerminal.
- Bước 3: Copy và dán câu lệnh này vào Terminal. (Lưu ý: Có một khoảng trắng ở cuối câu lệnh)
defaults write com.apple.screencapture location
- Bước 4: Kéo thư mục muốn lưu ảnh chụp màn hình vào Terminal để nối tiếp câu lệnh nói trên.

Kéo thư mục muốn lưu file ảnh chụp màn hình vào sau câu lệnh đã dán trên Terminal.
- Bước 5: Nhấn Enter.
Cách đổi định dạng file ảnh chụp màn hình trên macOS:
- Bước 1: Người dùng cũng vào GoUtilitiesTerminal.
- Bước 2: Copy và dán câu lệnh này vào Terminal, trong đó Định_Dạng là đuôi file bạn mong muốn như JPG, PNG,...
write com.apple.screencapture type Định_Dạng; killall SystemUIServer
- Bước 3: Nhấn Enter.
Cách đổi tên file ảnh chụp màn hình trên macOS:
- Bước 1: Người dùng cũng vào GoUtilitiesTerminal.
- Bước 2: Copy và dán câu lệnh này vào Terminal, trong đó Tên_File là tên file bạn mong muốn như 24H, NgocPham,...
defaults write com.apple.screencapture name Tên_File
- Bước 3: Nhấn Enter.
Cách bỏ phần ngày giờ trong tên file ảnh chụp màn hình trên macOS
- Bước 1: Vào GoUtilitiesTerminal.
- Bước 2: Copy và dán câu lệnh này vào Terminal.
defaults write com.apple.screencapture "include-date" 0
- Bước 3: Nhấn Enter.