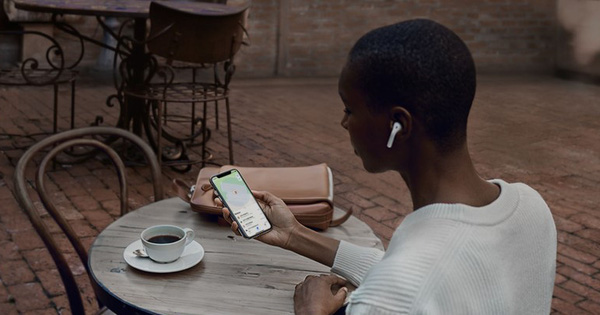Hình ảnh JPEG, PNG và HEIC thông thường từ iPhone bị mất chi tiết hình ảnh, đó là bởi chúng loại bỏ rất nhiều dữ liệu. Bù lại, chúng mang tới lợi ích là có kích thước tệp nhỏ và nhanh hơn. Mặt khác, ảnh RAW không bị mất chi tiết hình ảnh và chúng có quá trình xử lý nhiếp ảnh phức tạp hơn, mất nhiều thời gian chụp hơn. Ảnh RAW lớn nhưng chúng cho phép nhiếp ảnh gia xử lý hậu kỳ tốt hơn.

ProRAW là nỗ lực của Apple nhằm kết hợp lợi ích của cả hai cách tiếp cận trên. Ảnh được chụp trong ProRAW là ảnh RAW, nhưng cũng dễ dàng được xử lý. Về lý thuyết, điều này mang lại cho người dùng sự kết hợp khá đáng kinh ngạc về chất lượng hình ảnh.
Cách sử dụng ProRAW trên iPhone 12 Pro:
● Thiết bị đã được cập nhật phiên bản hệ điều hành iOS 14.3 trở lên
● Đi tới Cài đặt (Setting), chọn Camera.
● Chọn định dạng
● Nhấn để bật Apple ProRAW
Bước cuối cùng khá quan trọng và bị nhiều người bỏ quên. Nhấn vào Hiệu suất cao (High Efficiency) hoặc Tương thích nhất (Most Compatible) trong phần Định dạng (Formats), giao diện sẽ đặt cài đặt camera tương ứng.

Điều quan trọng cần làm chính là kích hoạt ProRAW cho ít nhất các cảnh quay hiện tại. Apple cho hay, nếu đóng ứng dụng camera, người dùng có thể mất cài đặt này và vì vậy ProRAW sẽ tắt. Các bài đánh giá ban đầu của các nhiếp ảnh gia về iPhone 12 Pro cho thấy, người dùng sẽ mất cài đặt nếu khởi động lại điện thoại.
Cách bật ProRAW vĩnh viễn:
● Quay lại Cài đặt (Setting), Camera
● Nhấn vào Preserve Settings (Duy trì cài đặt)
● Nhấn để bật Apple ProRAW
Có nhiều tùy chọn trong Preserve Settings, từ ProRAW đến Live Photos, người dùng có thể tùy ý chọn lựa.
Cách chụp trong ProRAW:

● Khi ProRAW được bật, ứng dụng Camera sẽ có một nút để chụp ảnh RAW. Theo mặc định, nút này sẽ được tắt.
● Khi muốn chụp ảnh ProRAW, hãy nhấn vào nút RAW.
● Chế độ này sẽ được áp dụng cho tất cả các hình ảnh người dùng sẽ chụp sau đó, cho đến khi người dùng thao tác nhấn để tắt RAW một lần nữa hoặc cho đến khi thay đổi cài đặt trong Định dạng.
Khi nào người dùng nên sử dụng chế độ ProRAW?
Điều này hoàn toàn phụ thuộc vào mục đích sử dụng của người dùng. Đặc biệt là trên mạng xã hội Instagram đã hỗ trợ định dạng này.
Các nhiếp ảnh gia và nhà phát triển ứng dụng nhiếp ảnh tỏ ra khá thích thú về khả năng kiểm soát mà chế độ này mang lại về hình ảnh. Nhìn vào chúng trên điện thoại ngay sau khi chụp xong, người dùng sẽ không thấy sự khác biệt. Những gì người dùng sẽ thấy là thay vì một hình ảnh khoảng 4MB với phần mở rộng .HEIC, sẽ là một tệp .DNG ít nhất 25MB.

Tùy thuộc vào những ứng dụng người dùng đã cài đặt, máy Mac có thể hiển thị loại hình ảnh đó, chẳng hạn như Affinity Openable. Affinity Photo có thể xử lý hình ảnh ProRAW cũng như Pixelmator Pro trở lên. Nói một cách chính xác, bất kỳ trình chỉnh sửa hình ảnh nào có thể mở tệp RAW thông thường đều có thể mở ProRAW.
Sau đó, người dùng có thể tùy ý chỉnh sửa hình ảnh theo các cách khác nhau, có quyền kiểm soát tốt hơn đối với việc tinh chỉnh các khía cạnh cụ thể, đặc biệt là độ sáng và độ bão hòa của hình ảnh. Khi tăng độ sáng, ảnh JPEG thường sẽ làm tăng nhiễu trong hình ảnh, ProRAW hoặc RAW thông thường nhìn chung sẽ hoạt động tốt hơn.
Tuy nhiên, trong khi hầu hết các ứng dụng chỉnh sửa hình ảnh sẽ hỗ trợ ProRAW, định dạng hình ảnh này không phổ biến trên mạng xã hội, vì vậy người dùng vẫn cần chuẩn bị các hình ảnh có định dạng JPEG thông thường khi muốn đăng ảnh "sống ảo".