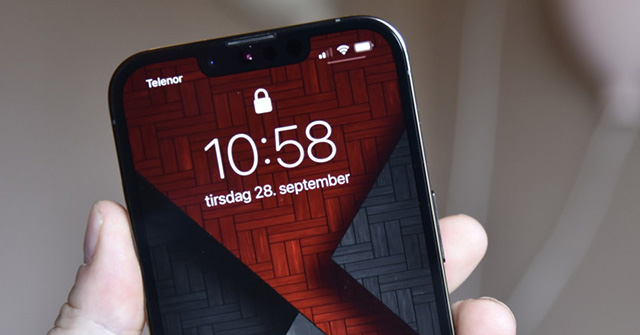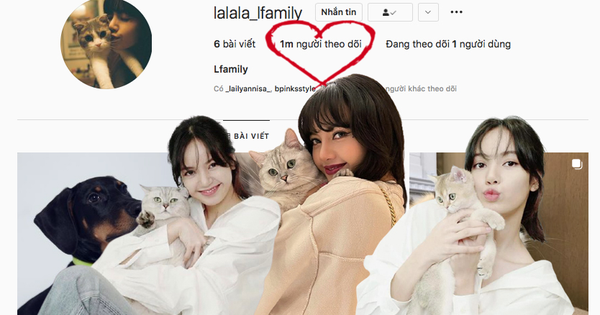iOS 15 RC (Release Candidate) hay GM (Golden Master) có thể được xem như là phiên bản chính thức, cải thiện hiệu suất và khắc phục gần như hầu hết các lỗi còn tồn đọng trước đó.
Dự kiến, người dùng thông thường có thể nâng cấp lên iOS 15 từ ngày 20-9, tuy nhiên, nếu muốn trải nghiệm trước các tính năng mới, bạn đọc có thể tham khảo bài viết Cách cài đặt iOS 15 không cần tài khoản nhà phát triển.
Sau khi nâng cấp, nếu cảm thấy iPhone chạy chậm hoặc không phù hợp, bạn có thể hạ cấp từ phiên bản iOS 15 về iOS 14 mà không lo bị mất dữ liệu. Lưu ý, việc này đòi hỏi người dùng phải có sẵn một bản sao lưu trước khi nâng cấp lên iOS 15.
Cách hạ cấp iOS 15 về iOS 14 không mất dữ liệu
1. Tải về file cài đặt tương ứng
Đầu tiên, bạn hãy mở trình duyệt trên máy tính và truy cập vào địa chỉ https://ipsw.me/, sau đó chọn iPhone và tải về file cài đặt tương ứng với thiết bị đang sử dụng. Lưu ý, bạn chỉ có thể hạ cấp iPhone về những phiên bản mà Apple cho phép (màu xanh lá cây).

2. Tắt Find my iPhone trên iPhone
Để tắt tính năng Find my iPhone, bạn hãy vào Settings (cài đặt) - Tên người dùng - Find my (tìm) - Find my iPhone (tìm iPhone), sau đó vô hiệu hóa tùy chọn Find my iPhone (tìm iPhone), nhập mật khẩu Apple ID khi được yêu cầu.

Tắt tính năng Find my iPhone trước khi hạ cấp. Ảnh: MINH HOÀNG
3. Hạ cấp iOS 15 về iOS 14 không mất dữ liệu
Khi đã hoàn tất các bước kể trên, bạn hãy kết nối iPhone với máy tính (Windows/macOS) bằng cáp USB tương ứng. Lưu ý, để hạn chế tối đa các rủi ro có thể xảy ra, bạn nên sử dụng cáp chính hãng đi kèm iPhone hoặc cáp của bên thứ ba nhưng đạt chứng nhận MFi của Apple.
Tiếp theo, bạn hãy mở phần mềm iTunes (Windows) hoặc Finder (macOS 10.15 trở lên), bấm vào biểu tượng iPhone ở góc trên bên trái, nhấn Trust (tin cậy) và nhập mật mã khi được yêu cầu.

Mở iTunes và bấm tin cậy thiết bị. Ảnh: MINH HOÀNG
Bây giờ người dùng chỉ cần nhấn giữ phím Shift bên trái (Windows) hoặc phím Option bên trái (macOS) và nhấp vào nút Restore iPhone.
Trong cửa sổ mới hiện ra, người dùng chỉ cần tìm đến file cài đặt (IPSW) đã về khi nãy và chọn Open. Quá trình này có thể kéo dài khoảng 30 phút, trong thời gian này, bạn không nên rút cáp kết nối và cấp nguồn cho iPhone trong suốt quá trình thực hiện.

Tìm đến file IPSW đã tải về trước đó. Ảnh: MINH HOÀNG
Sau khi hoàn tất, bạn có thể bắt đầu các bước thiết lập và chọn Restore from iTunes backup hoặc Restore from iCloud backup để khôi phục lại dữ liệu.