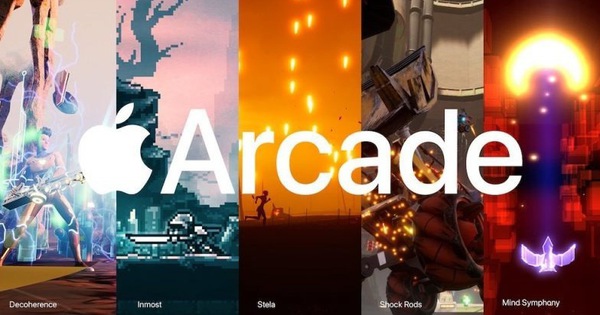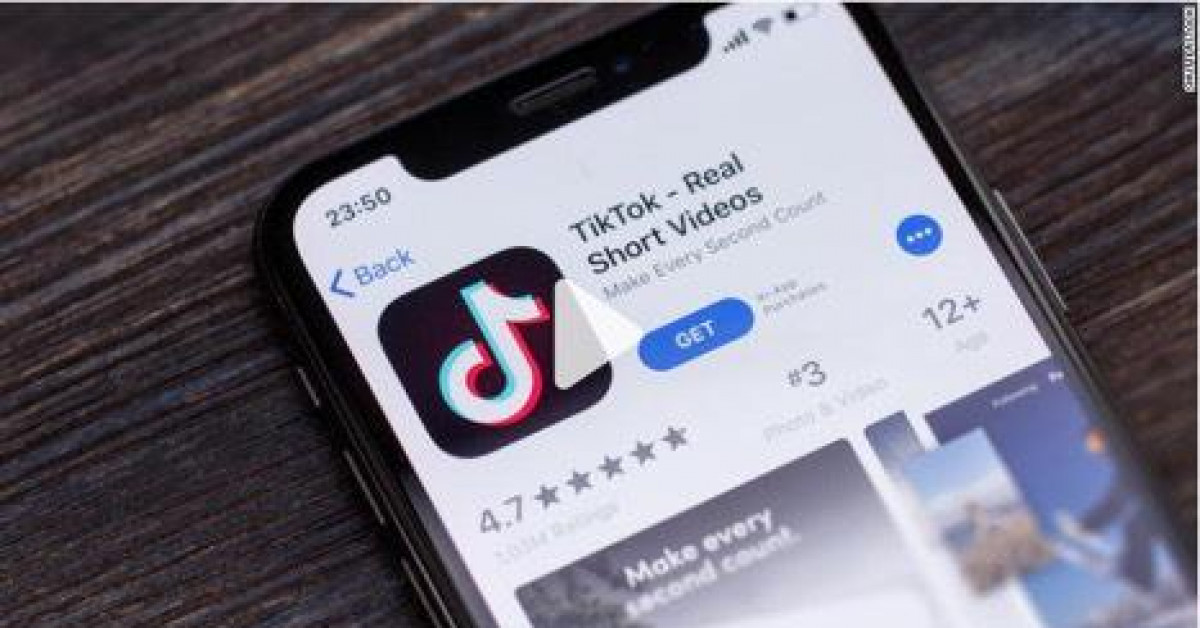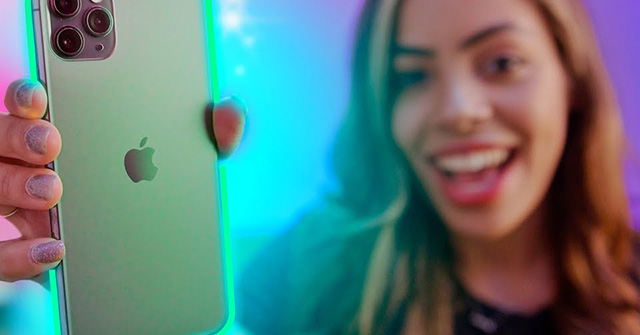Trước đó không lâu, Apple nhận được khá nhiều chỉ trích vì đã cố tình làm chậm iPhone cũ. Apple giải thích rằng vì sức khỏe viên pin trên iPhone đã xuống cấp nên công ty quyết định giảm hiệu năng để hạn chế tình trạng tắt máy ngẫu nhiên.
Không lâu sau, Apple đã bổ sung tính năng Battery Health (tình trạng pin) cho phép người dùng biết được tình trạng sức khỏe của viên pin (mức độ chai, dung lượng hiệu năng...). Dựa vào những thông tin này, người dùng có thể biết được khi nào nên thay pin cho thiết bị để đảm bảo hiệu năng sử dụng.
Dưới đây là cách kiểm tra độ chai pin trên iPhone, MacBook và Apple Watch:
1. Kiểm tra độ chai pin trên iPhone
Đầu tiên, bạn hãy truy cập vào phần Settings (cài đặt) - Battery (pin) - Battery Health (tình trạng pin). Tại đây, người dùng sẽ tìm thấy một báo cáo chi tiết về tỉ lệ phần trăm sức khỏe của pin và một số đề xuất để cải thiện hiệu suất.
Mục Maximum Capacity (dung lượng tối đa) sẽ hiển thị sức khỏe của viên pin, ví dụ, nếu mục này là 85% thì viên pin đã bị chai 15%. Theo khuyến cáo, người dùng nên thay pin iPhone khi dung lượng tối đa ở dưới mức 80% để đảm bảo trải nghiệm và hiệu năng sử dụng.

2. Kiểm tra độ chai pin trên Apple Watch
Để kiểm tra độ chai pin trên Apple Watch, bạn cần phải cài đặt watchOS 7. Tuy nhiên, ở thời điểm hiện tại Apple chỉ mới cho phép các nhà phát triển sử dụng, nếu muốn tham gia trải nghiệm, bạn hãy truy cập vào địa chỉ https://betaprofiles.com/ và tải về profile (hồ sơ) nhà phát triển tương ứng.
Khi hoàn tất, bạn hãy vào Settings (cài đặt) - Battery (pin) - Battery Health (tình trạng pin) - Maximum Capacity (dung lượng tối đa). Trong màn hình tiếp theo, người dùng sẽ thấy tỉ lệ % của viên pin và một số lời khuyên để cải thiện pin.

Mức độ chai pin trên Apple Watch. Ảnh: Jason Cipriani/CNET
3. Kiểm tra độ chai pin trên macOS
Apple đã bổ sung tính năng Battery Health cho macOS từ phiên bản 10.15.5 vào tháng 4-2020 và với macOS Big Sur (phiên bản 11), công ty mang đến công cụ tiết lộ các ứng dụng đang làm cạn kiệt pin trên MacBook.
Đây là lần đầu tiên loại thông tin này có sẵn trên máy Mac, cho phép bạn kiểm tra những ứng dụng đã mở trong 24 tiếng hoặc 10 ngày.
Để bắt đầu, bạn hãy nhấn vào logo Apple ở góc trên bên trái và chọn System Preferences - Battery. Mục này sẽ hiển thị biểu đồ mức độ sử dụng pin tương tự như trên iOS hoặc iPadOS, đồng thời nó còn hiển thị danh sách các ứng dụng đang chạy nền và làm hao hụt pin quá mức.

Kiểm tra mức độ chai pin trên MacBook. Ảnh: MINH HOÀNG
Nếu muốn kiểm tra độ chai của viên pin, người dùng chỉ cần chuyển sang mục Battery - Battery Health - Maximum Capacity. Tính năng Manage battery longevity sẽ tự động điều chỉnh hiệu suất và mức sạc tối đa cho viên pin MacBook dựa trên cách bạn sử dụng máy tính.
Tính năng tối ưu hóa pin cũng có sẵn trên iOS và watchOS, người dùng nên kích hoạt để kéo dài tuổi thọ chung của viên pin và ngăn chặn sự xuống cấp.
Khi được bật, thiết bị sẽ tự động ghi nhớ thói quen sạc của bạn và thay vì sạc đầy 100% và giữ ở mức đó qua đêm, thiết bị sẽ chỉ sạc và giữ ở mức 80% (mức độ khuyến cáo tốt nhất).