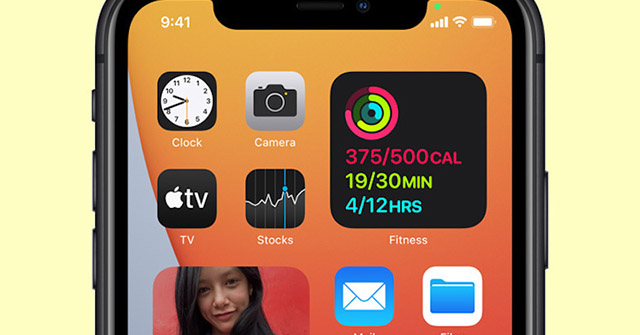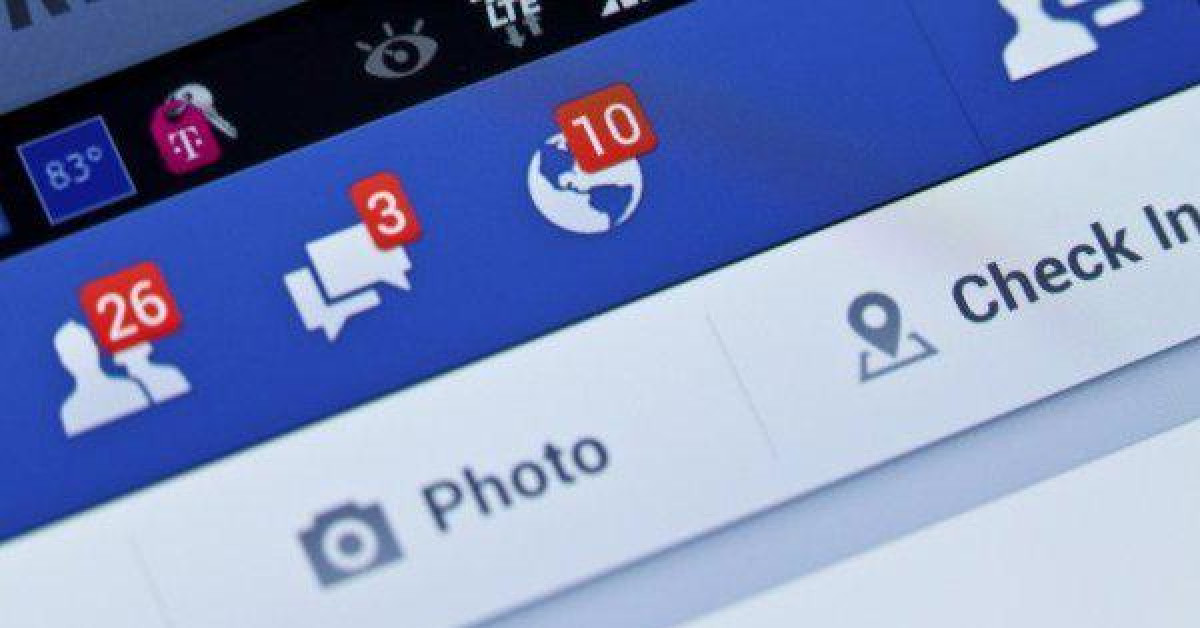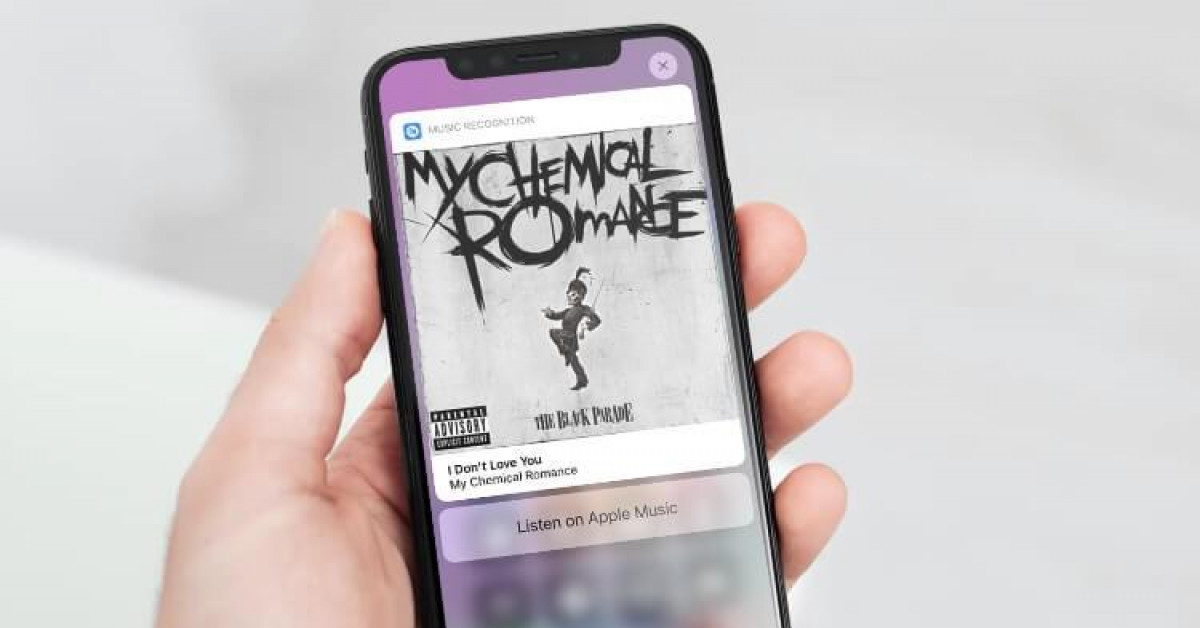Chúng ta đều biết rằng pin laptop thuộc loại vật tư tiêu hao. Điều đó nghĩa là thời lượng sử dụng pin sẽ ngắn lại, cho dù được sạc đầy 100% đi nữa.
Để xác định lượng pin đã tiêu hao trên laptop, bạn có thể kiểm tra chu kỳ pin. Chúng tôi sẽ hướng dẫn bạn cách mở bộ đếm chu kỳ pin trên laptop chạy Windows 10 và cả MacBook.

Chu kỳ pin là gì?
Một chu kỳ pin đơn giản là một lần xả hết pin từ 100% về 0%. Một chu kỳ không nhất thiết phải diễn ra liên tục. Ví dụ, nếu laptop của bạn sử dụng pin từ 100% về 50%, sau đó bạn sạc đầy pin về 100% và tiếp tục sử dụng đến khi còn 50%, như vậy được tính là một chu kỳ.
Số chu kỳ được đếm càng thấp có nghĩa là pin vẫn còn "khỏe". Một viên pin khỏe sẽ có thể trữ được lượng điện năng gần với mức xuất xưởng hơn so với một viên pin đã được sử dụng trong thời gian dài.
Rất may là cả Windows 10 và macOS đều có sẵn cách rất đơn giản để kiểm tra số chu kỳ pin. Bạn có thể kiểm tra thử nếu tò mò pin của chiếc laptop thân yêu đã "tàn tạ" đến đâu hoặc dùng để kiểm tra một chiếc máy tính "secondhand" trước khi bạn quyết định mua về.
Cách kiểm tra trên Windows 10
Trên hệ điều hành Windows, bạn có thể kiểm tra chu kỳ pin bằng cách sử dụng lệnh trên Command Prompt. Để mở cửa sổ này, bạn có thể kích chuột trái và nút Start (hoặc nhấn tổ hợp phím Win+X) và chọn Command Prompt hoặc Windows PowerShell từ bảng hiện ra.
Trên Command Prompt, nhập lệnh: powercfg /batteryreport
Tiếp theo, truy cập vào thư mục người dùng theo đường dẫn: C:\Users\[USERNAME]\battery report.html hoặc tìm kiếm tệp tin có tên: battery-report.html
Kích đúp để mở tệp tin trên và bạn nên mở bằng trình duyệt mặc định của máy. Bạn cần nhìn vào mục Installed batteries để xem các thông số Design Capacity và Full Charge Capacity.
Design Capacity là dung lượng gốc tối đa và Full Charge Capacity là dung lượng hiện tại của pin laptop. Nếu hai thông số này càng gần bằng nhau thì pin của bạn càng khỏe. Ngoài ra, Cycle Count là số chu kỳ pin của thiết bị.
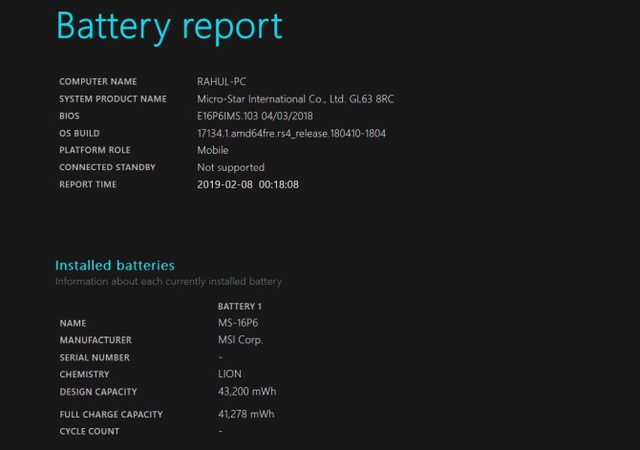
Ngoài ra, bạn có thể sử dụng một số ứng dụng để kiểm tra tình trạng pin của thiết bị và giúp bạn phân tích một số thông số cụ thể hơn, chi tiết xem tại bài viết này.
Cách kiểm tra trên macOS
Để xem số chu kỳ pin trên MacBook, bạn nhấp chọn Apple menu ở góc trái màn hình và chọn About This Mac. Trên cửa sổ hiện ra, chọn nút System Report để hiển thị cửa sổ thông tin chi tiết.
Bên dưới mục Hardware ở cột bên trái, nhấp chọn mục Power. Sau đó, bên dưới phần Health Information, bạn sẽ tìm thấy số chu kỳ đã sạc của thiết bị tại Cycle Count.
macOS cũng hiển thị mục Condition tại trang này. Nếu pin thiết bị vẫn còn mạnh, bạn sẽ thấy mục Condition hiển thị Normal và nếu bạn cần thay thế pin, mục này sẽ hiển thị Service Recommended.
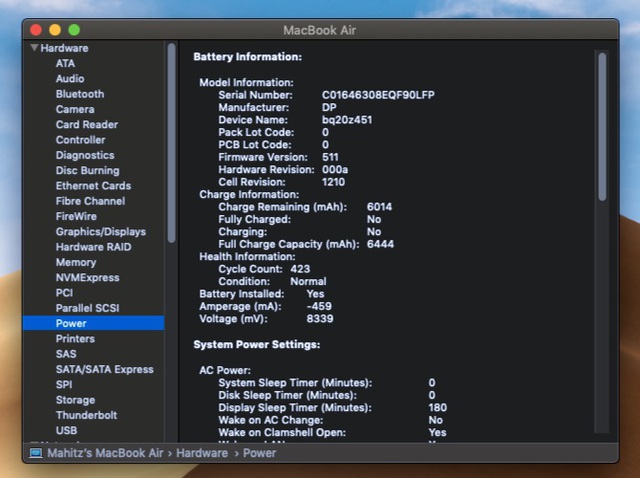
Để xem nhiều thông tin hơn, bạn có thể tải và cài đặt ứng dụng quản lý pin cho macOS.
Ngoài ra, phiên bản macOS Catalina 10.15.5 được trang bị tính năng quản lý tình trạng pin mới. Tính năng này có thể tự động giảm dung lượng tối đa của pin tại một thời điểm giúp kéo dài tuổi thọ pin thiết bị hơn.
Bạn có thể truy cập trang thông tin của Apple để kiểm tra pin thiết bị của bạn có thể hoạt động trong bao lâu. Các thiết bị hiện đại nhất của MacBook thường có số chu kỳ pin lên đến 1.000 chu kỳ.
Giữ pin luôn khỏe
Giờ đây, bạn đã biết cách kiểm tra tình trạng pin của chiếc laptop. Tuy nhiên, bạn đừng quá băn khoăn về số chu kỳ pin của pin và việc sử dụng pin là điều tất yếu khi mua laptop. Trong nhiều trường hợp, bạn có thể thay pin mới với giá cả tương đối phải chăng. Ngoài ra, sau số chu kỳ nhất định thì pin của thiết bị vẫn có thể hoạt động. Trong khi đó, bạn có thể giảm bớt độ sáng màn hình để giảm lượng điện năng tiêu thụ, kéo dài thời gian sử dụng pin từ đó giúp giảm chu kỳ pin.