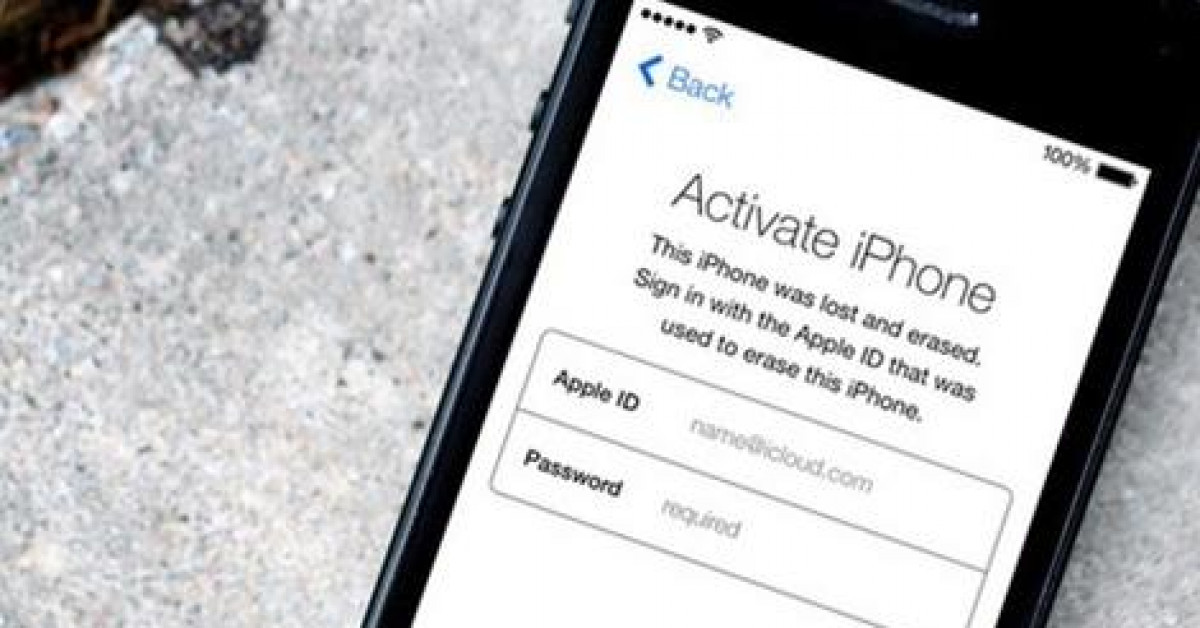1. Sử dụng CommandPrompt
- Bước 1: Đầu tiên, bạn cần chuẩn bị một USB có chứa bộ cài Windows 10, sau đó khởi động từ USB, nhấn tổ hợp phím Shift + F10 để mở cửa sổ Command Prompt.
- Bước 2: Nhập lần lượt từng dòng lệnh bên dưới và nhấn Enter:
move d:\windows\system32\utilman.exe d:\windows\system32\utilman.exe.bak
copy d:\windows\system32\cmd.exe d:\windows\system32\utilman.exe

- Bước 3: Khởi động lại hệ thống bằng cách gõ lệnh wpeutil reboot
- Bước 4: Tại màn hình đăng nhập, bạn nhấp vào tùy chọn Utility Manager và sẽ thấy xuất hiện dấu nhắc lệnh.
- Bước 5: Tiếp theo, bạn chỉ cần thêm một tài khoản người dùng mới bằng cách gõ:
net user /add
net local group administrators /add

- Bước 6: Khởi động lại máy tính bằng cách nhập vào dòng lệnh wpeutil reboot, sau đó sử dụng tài khoản vừa tạo ở trên để đăng nhập.
- Bước 7: Bấm vào menu Start - Computer Management - Local Users and Groups, nhấn phải chuột lên tài khoản cũ và chọn Set Password, nhập vào mật khẩu mới. Kể từ lúc này, người dùng đã có thể đăng nhập vào tài khoản cũ bằng mật khẩu mới.

Ngoài ra, bạn cũng thể thử sử dụng phần mềm PCUnlocker, chương trình được thiết kế để đặt lại hoặc bỏ qua mật khẩu đăng nhập trên Windows 10, 8, 7, Vista và XP dễ dàng.
2. Sử dụng tùy chọn Reset Password
Tại màn hình đăng nhập, bạn hãy nhấp vào tùy chọn Reset Password và làm theo các bước hướng dẫn trên màn hình.
3. Đặt lại mật khẩu tài khoản Microsoft
Bắt đầu từ Windows 8, bạn có thể sử dụng tài khoản Microsoft để đăng nhập vào Windows thay vì sử dụng tài khoản local (cục bộ) như trước kia.
Việc sử dụng tài khoản Microsoft cho phép người dùng trải nghiệm được nhiều tính năng hơn, thêm vào đó, việc lấy lại mật khẩu khi lỡ quên cũng dễ dàng hơn nhiều.
Đầu tiên, bạn hãy mở trình duyệt trên máy tính hoặc điện thoại bất kì, sau đó truy cập vào địa chỉ https://account.live.com/password/reset và làm theo các bước hướng dẫn cho đến khi hoàn tất.
Hi vọng với những mẹo nhỏ mà Kỷ Nguyên Số vừa giới thiệu bên trên, bạn đọc có thể dễ dàng lấy lại mật khẩu đăng nhập trên Windows khi lỡ quên.