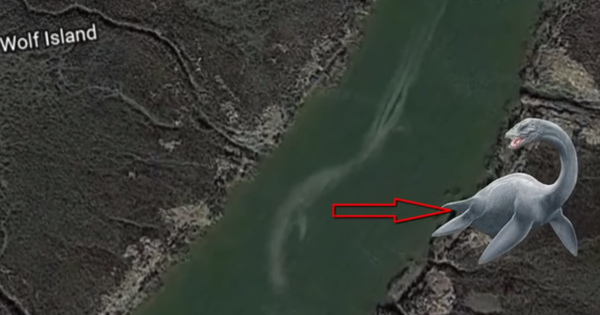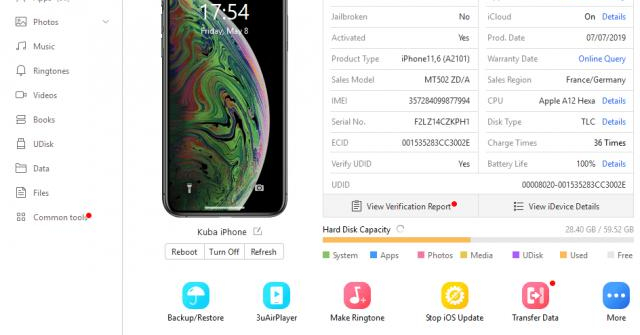Google Form là một ứng dụng trên nền Web để tạo biểu mẫu miễn phí cho mục đích thu thập dữ liệu thông qua khảo sát, lấy ý kiến người dùng của Google. Các biểu mẫu Google Form sau khi tạo xong có thể được chia sẻ dễ dàng thông qua gửi liên kết, gửi Email, nhúng vào trang Web hoặc bài đăng trên Blog,...
Khi nào dùng Google Form
- Khi bạn cần thu thập dữ liệu cho bảng tính của mình.
- Khảo sát để cải tiến, nâng cấp và thay đổi phương pháp điều hành, giảng dạy và quy trình sản xuất,...
- Cần đặt nhiều câu hỏi, yêu cầu, kiểm tra, đánh giá và nhiều lựa chọn khác nhau cần lấy ý kiến.
Cách truy cập vào Google Form (Biểu mẫu)
Trước tiên, để sử dụng được Google form bạn cần đăng nhập bằng tài khoản email hoặc số điện thoại của mình. Sau khi đăng nhập thành công vào tài khoản google rồi thì bạn có thể vào ứng dụng tạo biểu mẫu Google form bằng những cách sau:
Cách 1: Truy cập vào liên kết: https://docs.google.com/forms hoặc chọn Biểu mẫu trong bộ công cụ của Google như trong ảnh bên dưới.

Giao diện hiển thị của Google form khi truy cập.

Cách 2: Truy cập Google Drive, chọn Mới

Đây là các biểu mẫu có sẵn bạn có thể lựa chọn và sửa các trường thuộc tính bên trong.
Cách 3: Truy cập vào Google form qua điện thoại bằng cách
- Mở một trình duyệt web dành cho thiết bị di động.
- Truy cập forms.google.com. Lúc này, một biểu mẫu mới sẽ tự động mở ra.
Hướng dẫn chi tiết cách tạo Google Form
Sau khi truy cập vào Google form, có 2 tùy chọn cho bạn sử dụng là tạo biểu mẫu mới hoặc dùng biểu mẫu có sẵn.
1. Tạo biểu mẫu Google form mới
Bước 1: Nhấp vào dấu + để tạo biểu mẫu mới

Bước 2: Nhập tiêu đề và mô tả cho Google form ở 2 hàng đầu tiên.

Bước 3: Nhập tiêu đề câu hỏi của bạn mà bạn muốn khảo sát. Và tùy chọn câu hỏi bắt buộc trả lời hoặc không để bỏ qua.

Bước 4: Bên dưới phần tiêu đề câu hỏi là nhập nội tùy chọn cho câu trả lời.

Tại ô vuông hình chữ nhật, ta có các lựa chọn định dạng cho câu trả lời gồm:
- Trả lời ngắn
- Đoạn
- Trắc nghiệm
- Hộp kiểm
- Menu thả xuống
- Cho phép người dùng tải tệp lên
- Phạm vi tuyến tính
- Lưới trắc nghiệm
- Lưới hộp kiểm
- Ngày, giờ

Bước 5: Nếu phần biểu mẫu của bạn có nhiều câu hỏi, có thể chèn thêm xuống dưới bằng cách nhấn vào dấu + đầu tiên ở thanh công cụ bên phải. Ngoài ra, ở thanh công cụ đó cũng cho phép ta chèn thêm tiêu đề mô tả, chèn ảnh và tiêu đề ảnh, video vào nội dung biểu mẫu.

Bước 6: Trong trường hợp form có nhiều phần như: phần 1, phần 2,...chọn biểu tượng 2 hình chữ nhật bên góc phải. Biểu mẫu sẽ được chia thành 2 phần.

Bước 7: Tùy chỉnh giao diện của biểu mẫu Google form (góc trên bên phải) để
- Thêm hình ảnh vào đầu trang (có thể tải lên hoặc dùng ảnh có sẵn).
- Thay đổi màu sắc giao diện tùy ý.
- Màu nền biểu mẫu.
- Kiểu phông chữ.

Bước 8: Sau khi hoàn thành biểu mẫu, chọn biểu tượng hình “mắt” để xem trước, kiểm tra xem Google form đã đúng và đủ nội dung chưa.

Bước 9: Nhấp vào hình bánh răng bên cạnh để kiểm tra các cài đặt về Cài đặt chung, Bản trình bày và Bài kiểm tra. Sau đó lưu lại các cài đặt.

Bước 10: Hoàn thành biểu mẫu Google form, chọn Gửi để chia sẻ biểu mẫu qua email, Facebook, Twitter hoặc lấy liên kết bằng link URL gửi trực tiếp cho mọi người muốn làm đánh giá.

2. Tạo biểu mẫu Google form dùng mẫu có sẵn
Bước 1: Sau khi truy cập vào biểu mẫu Google, chọn phần Thư viện mẫu. Tại đây có các biểu mẫu có sẵn bạn có thể sử dụng và mất ít thời gian chỉnh sửa hơn, bao gồm:
- Mẫu phản hồi khách hàng
- Phản hồi sự kiện
- Yêu cầu đặt hàng
- Mẫu đơn xin việc
- Yêu cầu nghỉ phép
- Thông tin liên hệ
- Đăng ký áo phông
- Đánh giá,...

Bước 2: Chỉnh sửa một vài trường thuộc tính chưa phù hợp với yêu cầu của bạn. Thêm ảnh, video, chỉnh sửa tiêu đề, mô tả, thêm phần mới nếu các nội dung của mẫu có sẵn không đủ.

Bước 3: Tiến hành chỉnh sửa giao diện nếu muốn, tiếp theo gửi link chia sẻ đến mọi người để tham gia khảo sát hoặc trả lời yêu cầu, câu hỏi.
Trước khi bấm gửi, bạn điền đầy đủ thông tin bao gồm: Địa chỉ email, tiêu đề, lời nhắn và tick vào ô Đính kèm biểu mẫu trong email và tiến hành gửi Google form.

3. Kiểm tra câu trả lời đánh giá
Để biết được ai đã tham gia khảo sát hay trả lời yêu cầu biểu mẫu bạn đã tạo, muốn dừng nhận câu trả lời thì bạn tham khảo cách dưới đây.
Bước 1: Truy cập lại Google Form bạn tạo. Chọn danh mục Câu trả lời.

Bước 2: Nếu muốn ngừng nhận câu trả lời bạn chọn gạt thanh ngang “Chấp nhận phản hồi”. Và sẽ không ai nhập được câu trả lời vào form nữa.