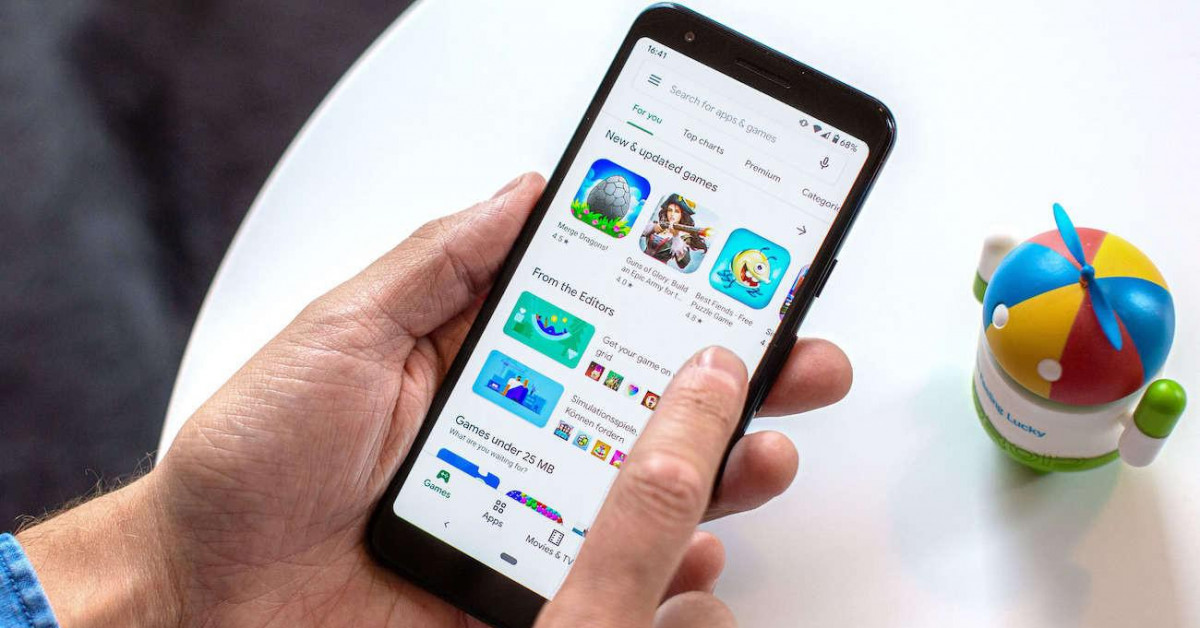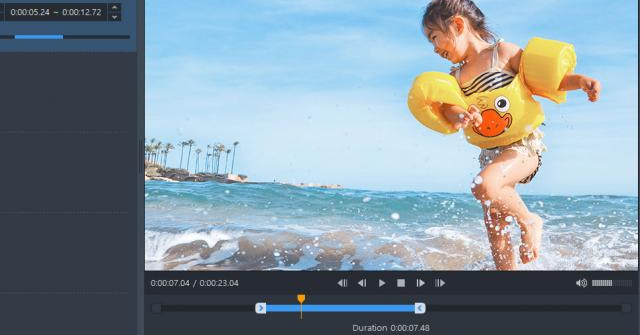Tường lửa Windows Defender Firewall trên win 10 có chức năng gì:
Tường lửa (Firewall) là một bức rào chắn giữa mạng nội bộ (local network) với một mạng khác (chẳng hạn như Internet) có chức năng điều khiển lưu lượng ra vào giữa hai mạng này.
Tác dụng của tường lửa:
- Lọc lưu lượng và năng chặn các nguồn truy cập nguy hiểm trên internet như hacker, phần mềm độc hại truy cập từ xa, virus,...
- Firewall có thể bảo vệ các thư mục cá nhân khỏi ransomware, đồng thời cũng có tùy chọn để chặn một số địa chỉ trực tuyến cụ thể
- Theo dõi, phân tích các luồng lưu lượng truy cập và quyết định sẽ làm gì với những luồng lưu lượng đáng ngờ như khoá lại một số nguồn dữ liệu không cho phép truy cập hoặc theo dõi một giao dịch đáng ngờ nào đó.
1. Cách tắt tường lửa trong Control Panel
Bước 1: Bấm phím “Window” ở bàn phím rồi gõ “Firewall” hoặc gõ “Firewall” tại ô Search trên thanh Taskbar của Win 10. Lúc này, công cụ Windows Defender Firewall hiện ra đầu tiên. Click vào để mở.

Bước 2: Tại cửa sổ Windows Defender Firewall, nhìn vào cột bên trái thấy dòng chữ “Turn Windows Firewall on or off”, click vào đó để thiết lập bật tắt tường lửa win 10.

Bước 3: Cửa sổ tùy chỉnh cách bật/tắt tường lửa win 10 hiện lên, Click chọn ô “Turn off Windows Defender Firewall (not recommended)” ở cả 2 phần Private network settings và Public network settings sau đó bấm Ok để áp dụng thiết lập.

Bước 4: Sau khi áp dụng thiết lập tắt tường lửa Win 10 sẽ hiện lên thông báo bên góc dưới phải màn hình “Windows Firewall is turned off. Tap or click to turn it on” và giao diện của Windows Defender Firewall hiển thị như trong ảnh với tấm khiên màu đỏ có dấu X.

Chú ý:
Cách bật tường lửa trên Win 10 thì cách thiết lập cũng tương tự, bạn chọn vào ô “Turn on Window Defender Firewall” có hình khiên màu xanh ở đầu, tick chọn cả 2 phần Public và Private network để bật tường lửa và click “Ok” để áp dụng.
2. Cách tắt tường lửa trên Win 10 bằng CMD
Nhanh chóng hơn với câu lệnh thiết lập bật/tắt tường lửa bằng lệnh Command Prompt.
Bước 1: Bấm phím “Start” trên bàn phím, sau đó gõ “cmd”. Cửa sổ hiện ra với các tùy chọn, sau đó click vào Run as Administrator để truy cập theo quyền Administrator. Cửa sổ hiện ra, chọn “Yes” để mở chương trình.

Bước 2: Cửa sổ Administrator mở ra, gõ lệnh “netsh advfirewall set allprofiles state off” sau đó nhấn “Enter”. Nếu xuất hiện OK việc tắt tường lửa win 10 đã xong. Nhanh hơn, bạn có thể copy dòng lệnh rồi nhấn chuột phải vào vị trí trỏ chuột trên cửa sổ cmd rồi nhấn Enter là xong.
Chú ý: Nếu muốn bật lại tường lửa nhanh thì sửa câu lệnh từ “off” thành “on” rồi enter là được.

Để kiểm tra lại, bạn cũng có thể vào Control Panel như cách 1 để xem tường lửa đã tắt/bật thành công hay chưa.
Trường hợp đã tắt tường lửa thành công như sau:

Trường hợp đã bật tường lửa thành công như sau:

Những trường hợp nào có thể tắt tường lửa
Chỉ nên tắt tường lửa ở những trường hợp như:
- Cài đặt phần mềm khác có tích hợp tường lửa bảo vệ mạnh mẽ, chuyên nghiệp hơn.
- Khi chơi game qua mạng LAN.
- Cài đặt phần mềm bị window hạn chế.
Lưu ý: Để bảo vệ nguy cơ khỏi bị virus tấn công hoặc phần mềm gián điệp, bạn nên bật tường lửa để máy tính của mình được an toàn hơn.
Chỉ nên sử dụng một tường lửa duy nhất, tránh cài đặt nhiều dẫn tới xung đột hệ thống, treo máy, giảm hiệu suất,...