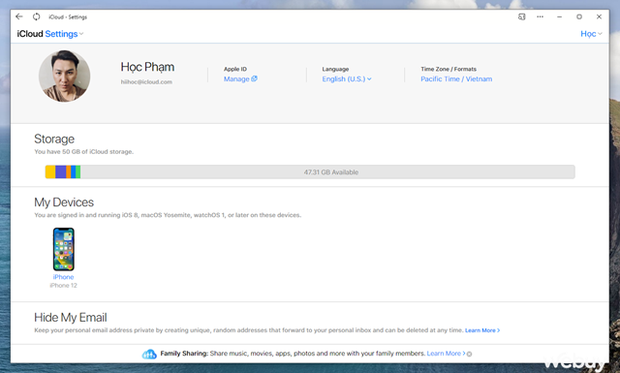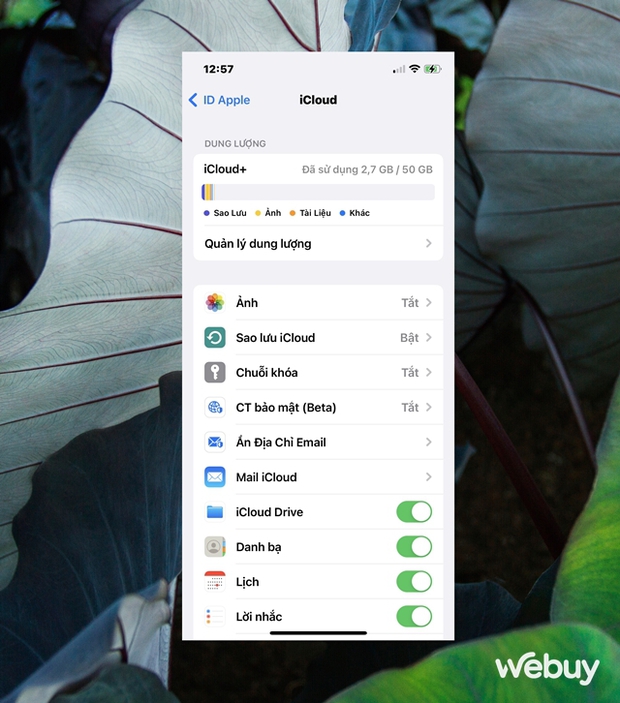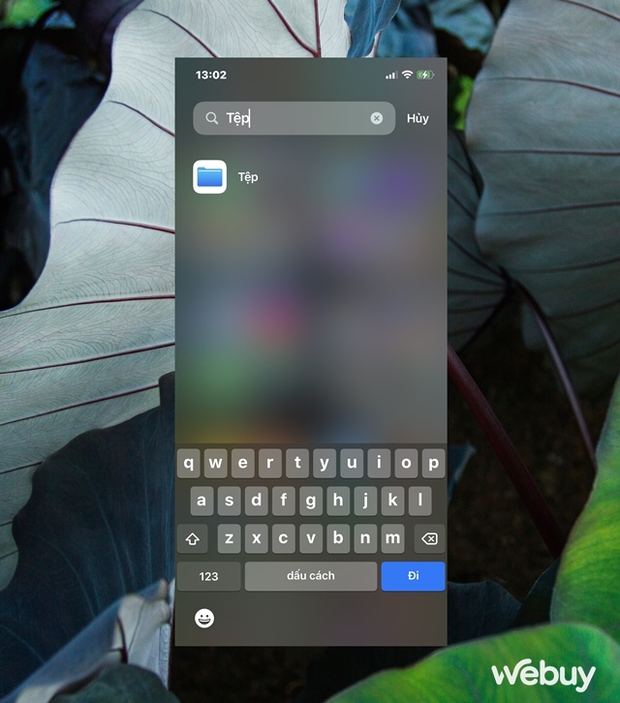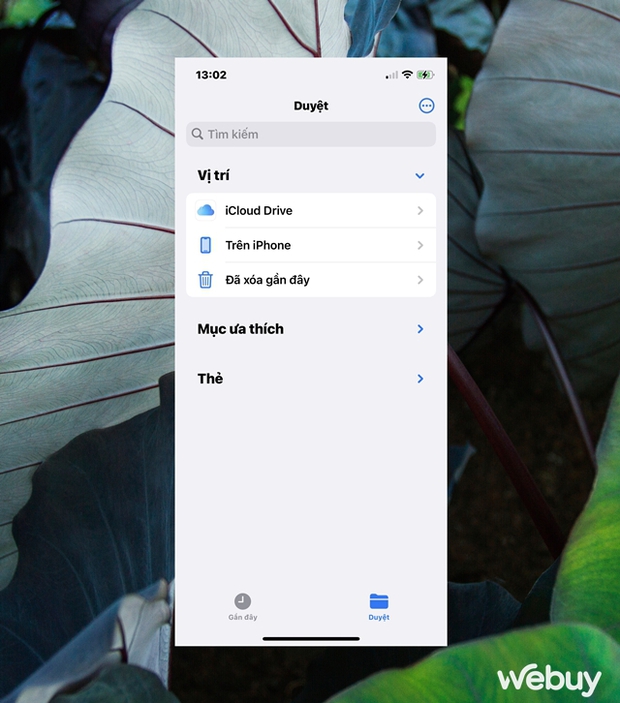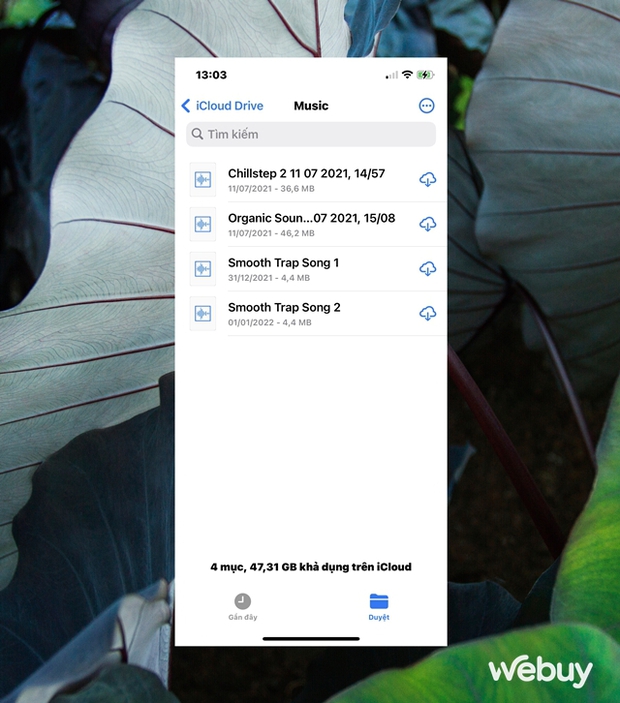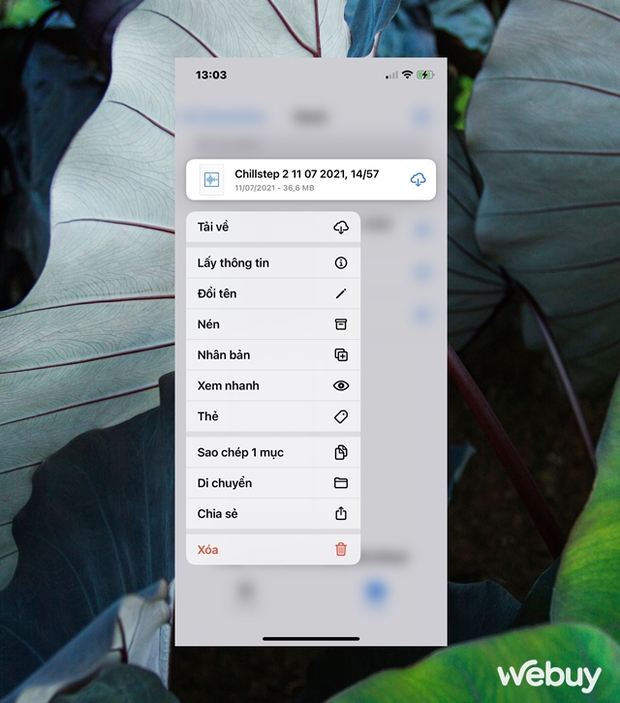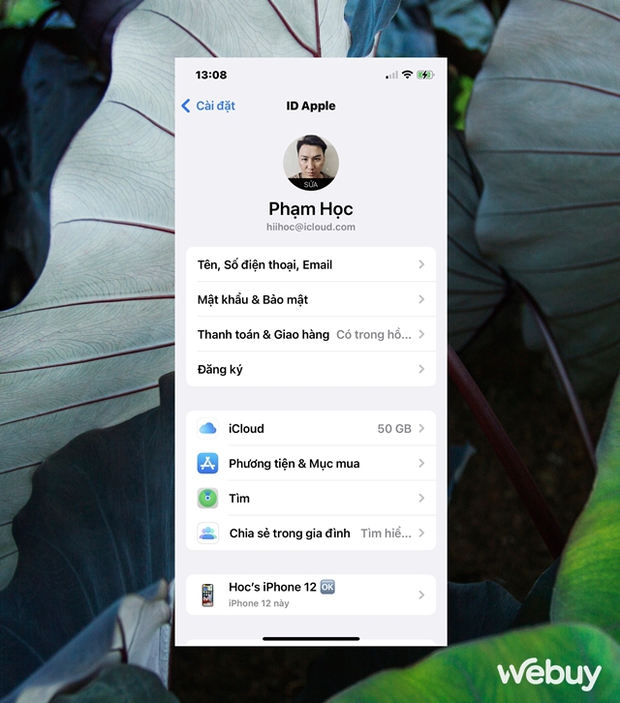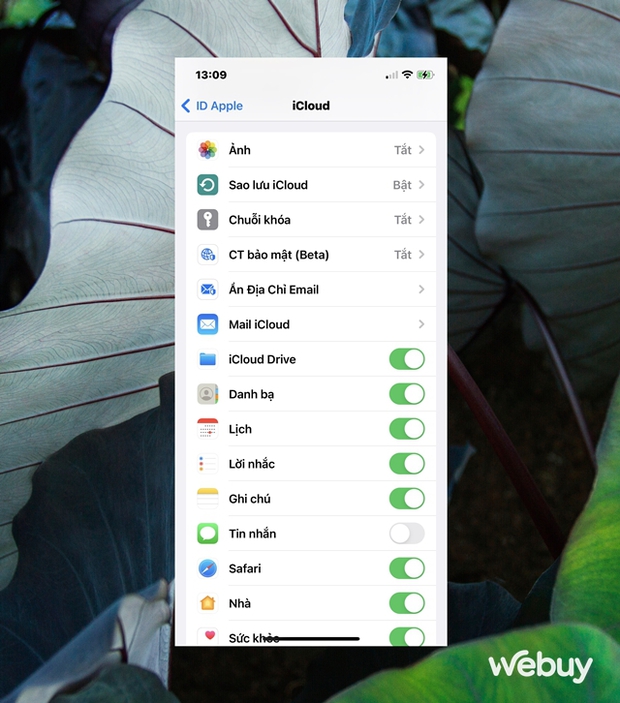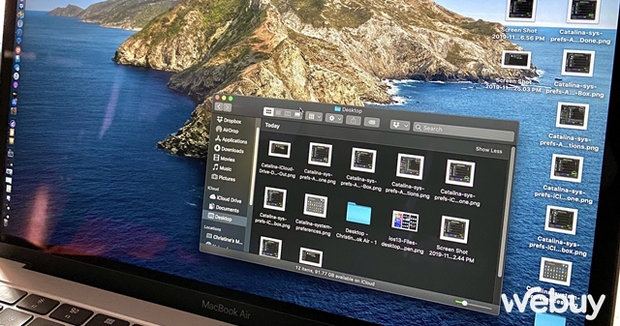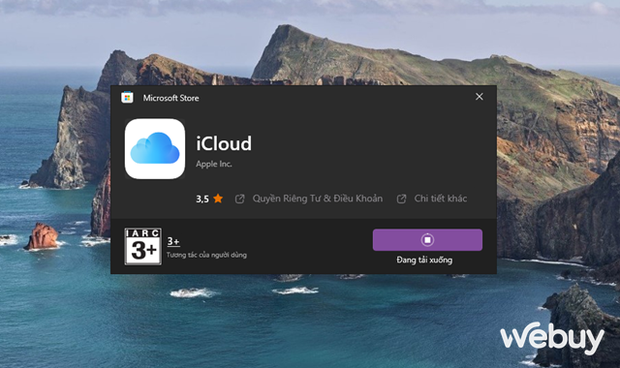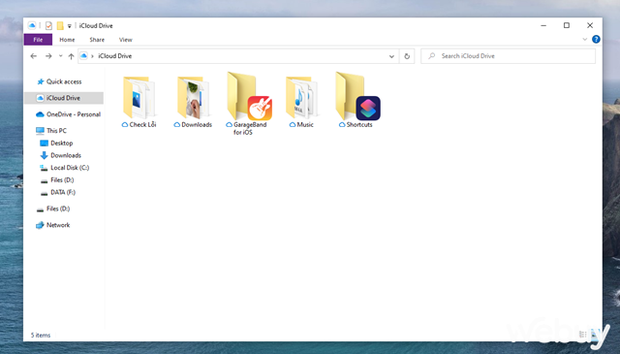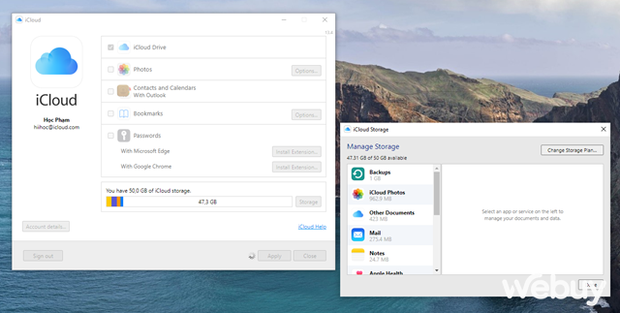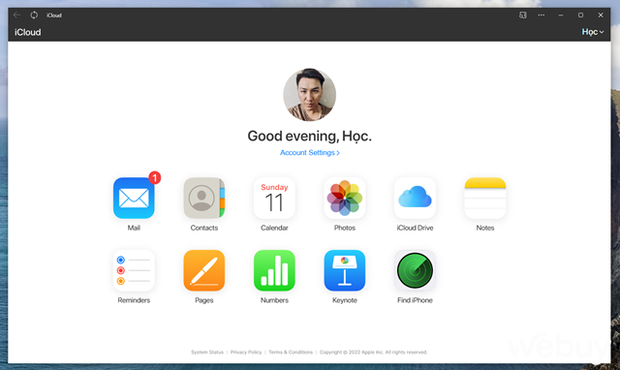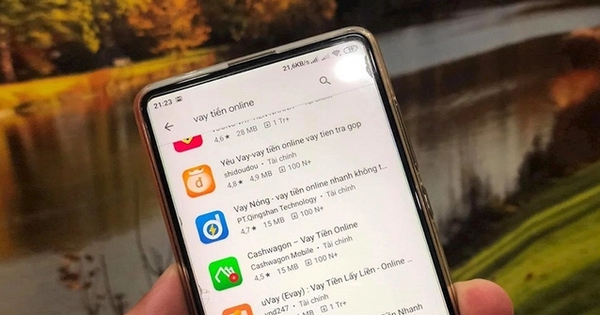Tương tự như OneDrive mặc định có trên Windows, với mỗi tài khoản iCloud bạn sẽ được cung cấp miễn phí 5GB không gian lưu trữ. Và nếu có nhu cầu, bạn có thể dễ dàng nâng cấp lên gói 50GB, 200GB hay 2TB với các giá thuê bao tương ứng.
Bên cạnh việc sử dụng iCloud cho mục đích sao lưu dữ liệu thiết bị, bạn cũng có thể lưu trữ bất kỳ loại dữ liệu nào vào bộ nhớ iCloud của mình. Nhưng cách bạn truy cập vào kho lưu trữ iCloud Drive sẽ tùy thuộc vào việc bạn đang sử dụng iPhone, Mac, PC chạy Windows hay thiết bị Android.
Trong bài viết này, chúng ta sẽ cùng nhau tham khảo một vài cách truy cập vào iCloud Drive trên bất kỳ thiết bị nào. Qua đó bạn có thể quản lý và biên tập các dữ liệu của mình bất kỳ lúc nào nếu muốn. Cụ thể như sau.
Cách truy cập iCloud Drive trên iPhone hoặc iPad
Với iOS hoặc iPadOS, bạn có thể dễ dàng đồng bộ hóa các loại dữ liệu khác nhau lên iCloud, từ bản sao lưu, sự kiện, tin nhắn, danh bạ cho đến hình ảnh và video. Hầu hết các tùy chọn này đều được tích hợp sẵn trong hệ điều hành trên thiết bị của bạn, đó là lý do tại sao bạn có thể tìm thấy Ảnh iCloud của mình trực tiếp trong ứng dụng Ảnh.
Tương tự, để truy cập các tệp iCloud Drive của bạn từ iPhone hoặc iPad, bạn cần sử dụng ứng dụng “Tệp”.
Cách sử dụng ứng dụng “Tệp” để quản lý các tập tin trong iCloud Drive trên iPhone hoặc iPad
Ứng dụng “Tệp” là ứng dụng trình duyệt có sẳn trên iOS và iPadOS, cho phép bạn truy câp nhanh vào kho lưu trữ iCloud Drive của mình, tương tự Google Drive hoặc Dropbox. Bạn thậm chí có thể sử dụng “Tệp” để xem các tập tin được lưu cục bộ trên thiết bị của mình.
Để truy cập các dữ liệu từ iCloud Drive bằng “Tệp”, bạn làm như sau:
Bước 1: Tìm và mở ứng dụng Tệp trên iPhone hoặc iPad của mình lên.
Bước 2: Nhấn vào tab “Duyệt” và tìm đến vị trí thư mục chứa dữ liệu bạn cần.
Bước 3: Nếu muốn mở một tập tin nào đó, bạn chỉ việc nhấn vào nó.
Ngoài ra, nếu muốn có thêm các thao tác để làm việc với tập tin, bạn hãy nhấn và giữ vào tập tin đó. Khi đó, menu ngữ cảnh sẽ xuất hiện và cung cấp cho bạn các tùy chọn tác vụ.
Cách quản lý dung lượng iCloud trên iPhone hoặc iPad
Ứng dụng “Tệp” mặc dù cho phép bạn truy cập và thao tác dữ liệu trong iCloud Drive nhưng nó không cung cấp cho bạn các tùy chọn quản lý dung lượng lưu trữ hay nâng cấp. Do đó, để có thể truy cập vào tính năng này, bạn chỉ cần truy cập vào Cài đặt
Tại đây, bạn sẽ được cung cấp danh sách các tùy chọn đồng bộ dữ liệu giữa thiết bị và iCloud. Bạn có thể lựa chọn sao lưu các dữ liệu hoặc xóa thông qua các lựa chọn được cung cấp.
Trường hợp nếu nhận thấy việc sao lưu dữ liệu trực tiếp từ thiết bị lên iCloud tốn quá nhiều không gian lưu trữ, bạn hãy cân nhắc việc sao lưu iPhone bằng máy tính.
Cách truy cập các dữ liệu iCloud Drive trên máy tính Mac
Tương tự “Tệp” trên iPhone và iPad, Finder là ứng dụng tốt nhất để bạn tìm và quản lý các dữ liệu trên iCloud Drive. Để xem các thư mục iCloud Drive trên Mac, bạn chỉ việc mở cửa sổ Finder và nhấn vào iCloud Drive từ thanh bên là xong.
Nếu bạn không thấy tùy chọn iCloud Drive, hãy truy cập vào Finder
Cách truy cập các dữ liệu iCloud Drive trên máy tính Windows
Để quản lý dung lượng iCloud của bạn trên máy tính Windows, bạn cần tải và cài đặt ứng dụng iCloud cho Windows từ Windows Store. Phần mềm miễn phí này cho phép bạn đồng bộ hóa dữ liệu của máy tính với iCloud Drive, xem và quản lý dung lượng lưu trữ iCloud từ File Explorer.
Sau khi cài đặt xong iCloud cho Windows, bạn chỉ cần mở File Explorer lên và nhấn vào lựa chọn iCloud Drive là có thể truy cập và làm việc với các dữ liệu trong đó dễ dàng.
Ngoài ra, bạn cũng có thể theo dõi dung lượng lưu trữ, cũng như cấp phép cho việc đồng bộ các dữ liệu như ảnh, danh bạ hay Bookmarks từ iCloud sang Windows và ngược lại từ giao diện chính của phần mềm iCloud trên Windows.
Nếu bạn tắt tùy chọn iCloud Drive trong ứng dụng iCloud cho Windows, nó sẽ hỏi bạn có muốn xóa các dữ liệu iCloud khỏi máy tính của mình hay không. Bạn có thể chọn “Yes” để xóa các dữ liệu này, thao tác này sẽ không xóa bất kỳ thứ gì khỏi tài khoản iCloud của bạn. Nên hãy an tâm nhé.
Cách truy cập các dữ liệu iCloud Drive trên các thiết bị Android
Thật đáng tiếc khi Apple không cung cấp bất cứ ứng dụng nào cho phép người dùng Android truy cập các dữ liệu trong iCloud Drive. Tuy nhiên, bạn vẫn có thể truy cập vào các nội dung iCloud của mình thông qua trang web iCloud bằng trình duyệt web.
Để truy cập các dữ liệu iCloud Drive trên các thiết bị Android, bạn hãy mở trình duyệt web lên và truy cập vào “icloud.com”, sau đó đăng nhập tài khoản iCloud của mình vào là xong.
Về cơ bản, các thao tác quản lý dữ liệu được hỗ trợ khá đầy đủ và bạn có thể xem cả dung lượng của tài khoản iCloud Drive của mình. Nhưng xét về tính thực tiễn thì việc sử dụng phiên bản trình duyệt khá đơn sơ nếu so với một ứng dụng chính thức của Apple.
Hi vọng trong tương lai Apple có thể “chơi đẹp” hơn với Android nếu phát hành một ứng dụng iCloud Drive chuyên nghiệp.