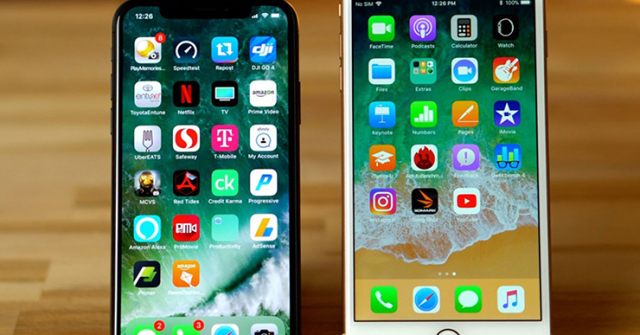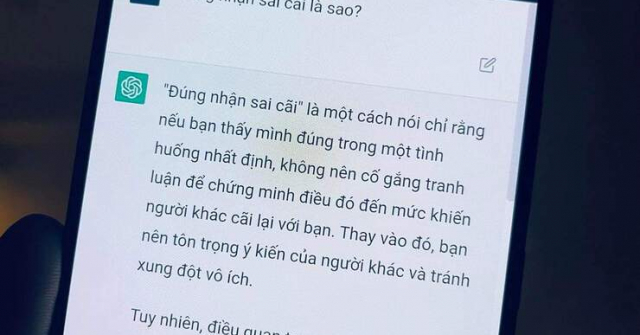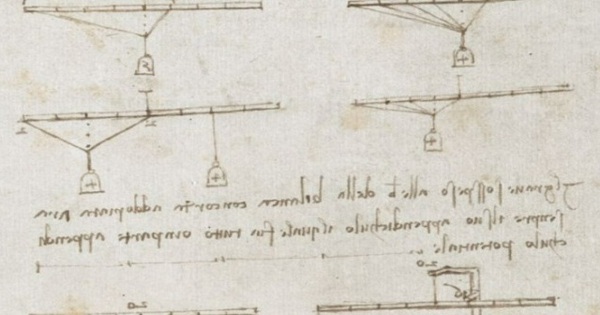Vấn đề thu thập dữ liệu người dùng của những công ty công nghệ không còn quá xa lạ, điều này nghiêm trọng đến mức đã có những người dùng đứng ra buộc các công ty phải ban hành luật lệ liên quan đến việc bảo vệ quyền riêng tư của khách hàng.
Nhưng thay vì chờ đợi sự bảo vệ đến từ các công ty công nghệ, người dùng cũng có thể chủ động cá nhân hóa dữ liệu bằng cách thay đổi một số cài đặt về quyền riêng tư trên hệ thống. Bài viết sẽ hướng dẫn một số bước cài đặt để người dùng được an toàn hơn khi hoạt động trên Windows 11.
Cách Windows 11 theo dõi dữ liệu người dùng
Giống với phiên bản tiền nhiệm, Windows 11 liên tục thu thập một lượng dữ liệu đáng kể từ người dùng. Các hoạt động này chủ yếu xảy ra ở trạng thái nền và đều dựa trên những hoạt động của họ. Microsoft tuyên bố rằng công ty thu thập dữ liệu từ người dùng là để hiểu rõ hơn cách khách hàng sử dụng sản phẩm, từ đó có thể đưa ra những cải thiện cần thiết cho các sản phẩm của hãng.
Microsoft thường thu thập dữ liệu liên quan đến dịch vụ định vị, cookie, phản hồi chẩn đoán và hoạt động của trình duyệt Microsoft Edge.
Thu thập quyền riêng tư của dữ liệu trên Windows 11 liệu có đáng lo lắng?
Mặc dù biết rằng Microsoft theo dõi người dùng là để cải thiện trải nghiệm, nhưng còn một lý do khác đáng lưu tâm hơn là công ty muôn tối ưu những quảng cáo mà họ sẽ phân phối cho từng người dùng cá nhân.
Dữ liệu hoạt động của người dùng góp phần trực tiếp vào mức độ liên quan của những quảng cáo mà họ nhìn thấy. Có nghĩa là ở một mức độ nào đó, Windows 11 sẽ theo dõi các trang web bạn truy cập, vị trí, cách bạn tương tác với quảng cáo …
Nếu bạn lo ngại về quyền riêng tư dữ liệu và không muốn bị Microsoft thu thập, hãy cân nhắc về việc tắt các tính năng theo dõi trên Windows 11.
Cách vô hiệu hóa các tính năng theo dõi trên Windows 11
Tắt theo dõi dữ liệu quảng cáo
Nếu lo ngại về dữ liệu của bạn đang bị các bên thứ ba sử dụng cho mục đích quảng cáo, hãy tắt tính năng theo dõi dữ liệu quảng cáo trên Windows 11.
- Bấm tổ hợp phím Windows + I để mở cửa sổ Settings.
- Chọn dòng Privacy & security, tiếp theo chọn General bên dưới mục Windows Permissions.
- Sau đó tắt toàn bộ các tùy chọn đang mở bằng cách gạt thanh On/Off.
Sau khi hoàn thành các bước trên, bạn sẽ không còn tham gia vào tính năng quảng cáo được cá nhân hóa trên Windows 11.
Tắt theo dõi hoạt động
Lịch sử hoạt động là một tính năng mờ ám của Windows 11 khiến nhiều người dùng lo ngại về quyền riêng tư. Theo Microsoft, tính năng này cho phép người dùng theo dõi cách họ sử dụng thiết bị Windows 11 của chính mình.
Điều này bao gồm ghi lại những ứng dụng, dịch vụ, trang web và tệp mà người dùng đã sử dụng hoặc truy cập gần đây. Nếu máy tính của bạn đăng nhập bằng tài khoản Microsoft, thì dữ liệu của bạn sẽ được gửi tới Microsoft; nếu không, lịch sử hoạt động chỉ được lưu trữ cục bộ trên thiết bị của bạn.
Lịch sử hoạt động của bạn được sử dụng để cá nhân hóa trải nghiệm Windows và cung cấp các đề xuất có liên quan. Để tắt khả năng theo dõi lịch sử hoạt động, bạn làm như sau:
- Truy cập vào mục Privacy & security tương tự như bước trên.
- Bên dưới dòng Windows permissions bạn chọn Activity history.
- Tiếp theo bỏ dấu chọn ở dòng Store my activity history on this device.
- Sau đó bấm nút Clear history bên cạnh mục Clear activity history for this account.

Tắt lịch sử hoạt động trên máy tính Windows 11.
Tiếp đến, truy cập Settings
Tắt tùy chọn ‘Tailored experiences’ để ngăn Microsoft sử dụng dữ liệu phân tích của bạn cho quảng cáo và đề xuất. Đồng thời có thể chọn Delete diagnostic data để xóa những dữ liệu từng được thu thập.
Ngăn trình duyệt Edge thu thập dữ liệu
Microsoft Edge là một trong những trình duyệt tốt nhất hiện nay và nó rất coi trọng quyền riêng tư của người dùng. Nhưng vẫn có một số tùy chọn liên quan đến quyền riêng tư mà bạn có thể điều chỉnh theo ý mình.
- Khởi động trình duyệt Edge, bấm vào biểu tượng menu có hình 3 dấu chấm, chọn Settings trong menu xổ xuống.
- Tiếp tục chọn Privacy, search and services trong thanh menu ở cạnh bên.
- Cuối cùng bật tùy chọn Tracking prevention và chọn Strict để hạn chế sự theo dõi của Edge.

Bật chế độ chặn theo dõi mạnh nhất của trình duyệt Edge.
Xóa dữ liệu hoạt động từ tài khoản Microsoft
Ngay cả khi bạn tắt và xóa lịch sử hoạt động khỏi thiết bị Windows 11, dữ liệu vẫn có thể tồn tại trên tài khoản Microsoft. Để xóa chúng đi bạn thực hiện như sau:
- Truy cập account.microsoft.com và hoàn thành các bước xác thực mà trang web yêu cầu.
- Chọn tiếp mục Privacy
- Dưới mục Manage your activity data, bạn sẽ thấy một số tùy chọn như Location activity, Browsing history, Search history, App and service activity.
- Hãy chọn vào từng mục và bấm Clear all để xóa dữ liệu liên quan.

Chọn những dữ liệu cần xóa còn lưu trên tài khoản Microsoft.