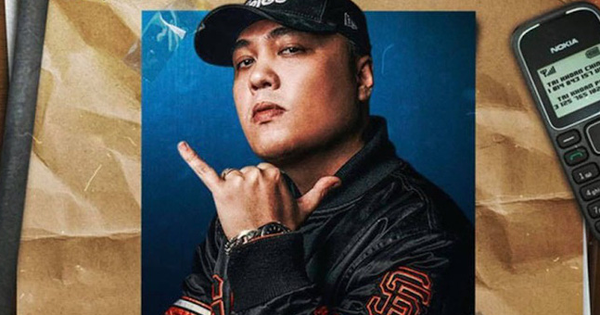iPhone 11, iPhone 11 Pro và iPhone 11 Pro Max là bộ ba iPhone cao cấp nhất hiện nay. Ngoài việc sở hữu một trong những hệ thống camera tốt nhất trên thị trường, những chiếc iPhone mới nhất cũng tự hào có chip A13 Bionic siêu nhanh và thời lượng pin tuyệt vời.

Ba thiết bị này dễ dàng nằm trong số những điện thoại thông minh linh hoạt và thân thiện nhất hiện nay. Tuy nhiên, nếu mới sử dụng iPhone hoặc đang nâng cấp từ một kiểu máy cũ hơn, hãy tham khảo các thủ thuật hữu ích nhất dưới đây để tối ưu hóa sử dụng iPhone 11.
1. Yêu cầu phát trực tiếp radio qua Siri

Siri có thể phát một loạt các kênh radio trong iOS 13. Chỉ cần nói, “Hey Siri, play radio station.” Để đảm bảo rằng Siri có thể truy cập vào nhiều loại radio hơn, người dùng cần cài đặt ứng dụng Apple Music trước hoặc có thể cần một ứng dụng của bên thứ ba như TuneIn hoặc Radio.com.
2. Tùy chỉnh Animoji và Memoji

Mặc dù tính năng này có trước iPhone 11 nhưng tạo Memoji là một cách thú vị để làm cho tin nhắn văn bản trở nên biểu cảm và sáng tạo hơn. Vào iMessage, mở một cuộc trò chuyện, chạm vào Biểu tượng Memoji và chạm vào nút Three Dots.
3. Thêm phím tắt Siri

Các phím tắt Siri cho phép người dùng gán các thao tác nhanh cho trợ lý thông minh của Apple. Mở ứng dụng Phím tắt – Shortcut App để bắt đầu. Sau đó, nhấn vào nút Tạo lối tắt – Create Shortcuts để tạo lối tắt đơn giản (chẳng hạn như gửi tin nhắn trong WhatsApp). Tab Tự động hóa – Atomation sẽ cho phép người dùng tạo các phím tắt một cách thông minh với các ngữ cảnh thay đổi. Ví dụ: iPhone có thể phát một bài hát đã chọn khi bạn về nhà hoặc tự động chia sẻ vị trí với ai đó khi bạn đến.
4. Cách sử dụng Chế độ tối – Dark Mode
Được giới thiệu lần đầu với iOS 13, Chế độ tối sẽ đảo ngược bảng màu của iPhone 11 và các ứng dụng mà người dùng sử dụng. Thay vì có màu trắng, nền và cửa sổ iPhone sẽ có màu đen hoặc xám đậm, dễ nhìn hơn nhiều. Nó cũng giúp kéo dài tuổi thọ pin iPhone.

Theo mặc định, Chế độ tối tự động bật vào khoảng buổi chiều. Tuy nhiên, nếu muốn sử dụng trong ngày thì vẫn có thể. Chỉ cần đi tới Cài đặt (Setting) =
5. Cách thiết lập Face ID
Giống như hai thế hệ iPhone trước, iPhone 11, iPhone 11 Pro và iPhone 11 Pro Max đều có thể được mở khóa bằng Face ID. Người dùng sẽ được nhắc thiết lập Face ID khi khởi động điện thoại lần đầu tiên hoặc cũng có thể thiết lập bằng cách đi tới Cài đặt.

Để thiết lập Face ID, hãy đảm bảo rằng bạn đang ở trong một căn phòng đủ ánh sáng và không đeo bất cứ thứ gì trên mặt (ví dụ: kính râm hoặc mũ). Sau đó, đi tới Cài đặt =
6. Cách sử dụng ống kính siêu rộng
iPhone 11, iPhone 11 Pro và iPhone 11 Pro Max đều có ống kính camera siêu rộng thứ hai (iPhone 11 Pro và iPhone 11 Pro Max cũng có ống kính tele thứ ba). Tính năng này cho phép chụp những bức ảnh rộng hơn, kết hợp nhiều cảnh bạn muốn chụp hơn.

Để chuyển sang ống kính siêu rộng và tận dụng tối đa ống kính phụ này, hãy mở ứng dụng Máy ảnh - Camera. Khi ở chế độ Ảnh, hãy nhấn vào nút 0,5 (ngay phía trên Cửa trập) để chuyển sang máy ảnh Siêu rộng.
7. Cách sử dụng Chế độ ban đêm (Night Mode)
Chế độ ban đêm được kích hoạt theo mặc định trên iPhone 11, iPhone 11 Pro và iPhone 11 Pro Max. Khi chụp ảnh vào ban đêm, iPhone sẽ tự động phát hiện vùng thiếu sáng. Một biểu tượng nhỏ (trông giống như mặt trăng) sẽ xuất hiện gần đầu màn hình camera. Nhấn vào nó để bật Chế độ ban đêm. Biểu tượng sẽ chuyển sang màu vàng khi Chế độ ban đêm được bật.
8. Cách sử dụng QuickTake để quay video
Bộ ba iPhone 11 có một tính năng nhỏ nhưng rất tiện lợi: Khả năng quay video mà không cần phải chọn Video trong menu Camera. Để tận dụng QuickTake, chỉ cần giữ nút Chụp khi ở chế độ Ảnh để bắt đầu quay video.
9. Quay video selfie chậm - Slofie
Để sử dụng tính năng mới này, hãy mở ứng cụng Camera. Chạm vào SLO-MO, sau đó chạm vào biểu tượng chuyển đổi camera để sử dụng camera trước. Cuối cùng, nhấn vào nút Ghi - record.
10. Cách quay video 4K ở tốc độ 60 khung hình / giây
Với các iPhone trước, người dùng phải vào Cài đặt để thay đổi độ phân giải video. Tuy nhiên, với iPhone 11, iPhone 11 Pro và iPhone 11 Pro Max, người dùng hoàn toàn có thể chuyển đổi độ phân giải video khi sử dụng Camera.
Người dùng chỉ cần vào ứng dụng camera và nhấn vào Video. Tiếp theo, khi ở chế độ Video, hãy nhấn vào biểu tượng độ phân giải (ở đầu màn hình) để chuyển đổi giữa 4K và Full HD và nhấn vào biểu tượng tốc độ khung hình để chuyển giữa 60fps, 30fps và 24fps.
11. Kiểm soát con trỏ
Việc gõ các tin nhắn và văn bản dài hơn trên điện thoại thông minh thường là một trải nghiệm khó khăn. Tuy nhiên, với iPhone 11, bạn có thể dễ dàng di chuyển con trỏ từ phần này sang phần khác của văn bản, cho phép nhanh chóng chỉnh sửa.

Với dòng iPhone 11, người dùng chỉ cần giữ phím cách. Điều này biến bàn phím thành một bàn di chuột, cho phép di chuyển con trỏ đến bất cứ nơi nào bạn muốn.
12. Học các điều khiển cử chỉ mới
Nếu bạn đang nâng cấp từ iPhone cũ hơn hoặc từ Android, người dùng có thể không quen với giao diện không có phím Home. May mắn thay, các cử chỉ vuốt đã thay thế nút Home rất dễ sử dụng và trực quan.
Vuốt lên từ cạnh dưới màn hình để xem tất cả các ứng dụng hiện đang mở. Người dùng cũng có thể chuyển đổi giữa các ứng dụng đang mở sau khi vuốt lên trên.
Tiếp theo, vuốt xuống từ góc trên bên phải của màn hình cảm ứng để mở Trung tâm điều khiển – Control Center, nơi có thể thay đổi các cài đặt cơ bản khác nhau (ví dụ: độ sáng) và mở một số ứng dụng nhất định.
Người dùng cũng có thể đánh thức iPhone một cách nhanh chóng bằng cách chạm vào nó hoặc chỉ cần nhấc nó lên. Cả hai cử chỉ này sẽ được bật theo mặc định. Tuy nhiên, có thể kích hoạt Chạm để đánh thức bằng cách đi tới Cài đặt (Settings) =