Sau một thời gian sử dụng máy tính, chắc hẳn bạn sẽ gặp phải tình trạng máy chạy ì ạch, chậm chạp hay giật lag do RAM bị chiếm dụng quá nhiều. Đừng lo lắng vì công cụ Ram Clean sẽ giúp bạn khắc phục triệt để vấn đề này.
Ram Clean 2.0 là một công cụ nhỏ gọn, chỉ khoảng 92kb nhưng có khả năng giải phóng bộ nhớ RAM cực hiệu quả và khôi phục hoàn toàn các lỗ hổng bộ nhớ để tăng tốc cho hệ thống của bạn. Hãy cùng Sforum cài đặt ngay Ram Clean để tối ưu RAM máy tính của bạn nhé.

Hướng dẫn cài đặt công cụ Ram Clean 2.0
Đầu tiên, các bạn cần tải công cụ RAM CLEAN 2.0 tại đây.
Bước 1: Sau khi tải về, các bạn tiến hành giải nén file có tên Clean RAM.
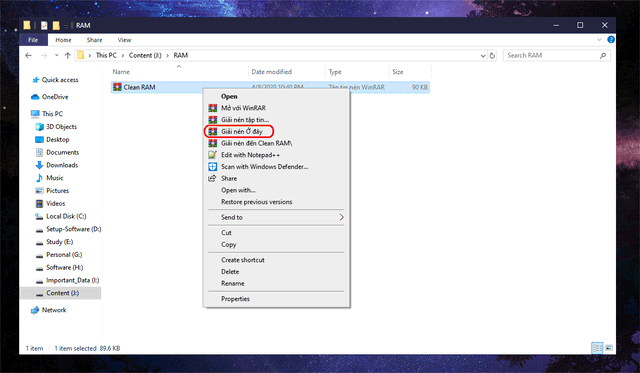
Bước 2. Mở thư mục vừa giải nén RAM Clean 2.0
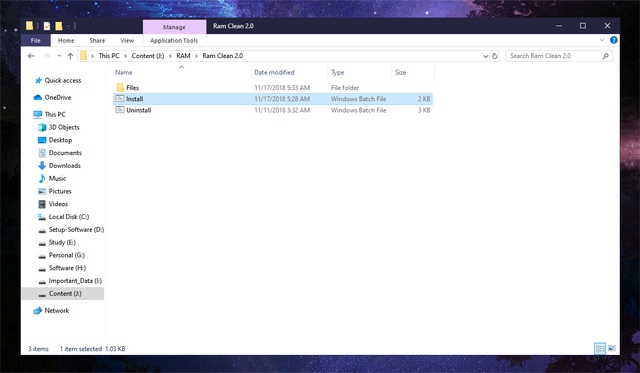
Bước 3: Xuất hiện cửa sổ hỏi bạn có muốn tiếp tục cài đặt không, bạn hãy nhập "Y" nhé. Quá trình cài đặt sẽ được diễn ra tự động.
Lưu ý: Nếu bị lỗi nhảy cửa sổ, bạn hãy Sign out (Đăng xuất) Windows, không cần Restart (Khởi động lại).
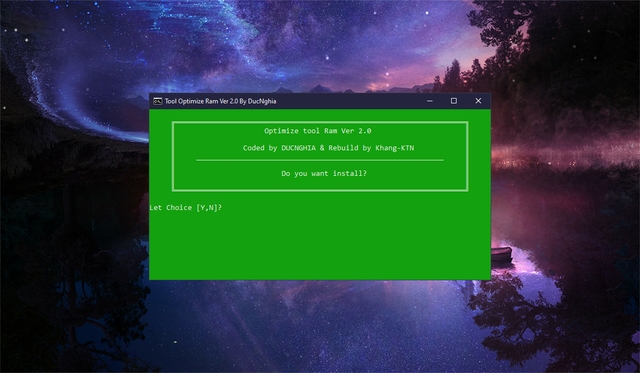
Bước 4. Quá trình cài đặt sẽ được diễn ra. Khi cài đặt xong, trên màn hình xuất hiện thông báo Installation complete ! & The Optimization Started !
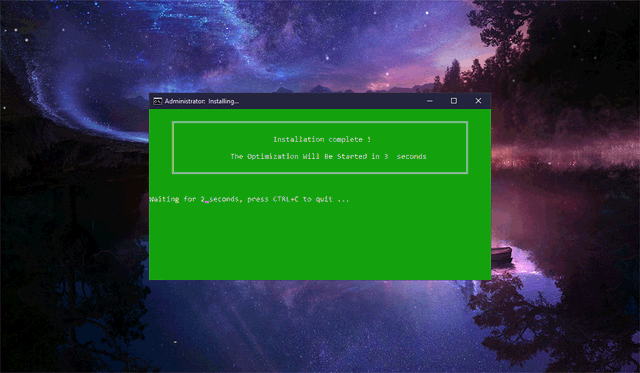
Bước 5: Sau khi cài đặt thành công, sẽ xuất hiện một notepad hướng dẫn chúng ta cách thay đổi thời gian tối ưu, mặc định là 300 giây (Nghĩa là 300 giây sẽ giải phóng RAM 1 lần). Hướng dẫn thay đổi sẽ được mình hướng dẫn tại phần bên dưới.
Còn nếu bạn muốn để mặc định, hãy đóng cửa sổ Notepad và tận hưởng thôi!
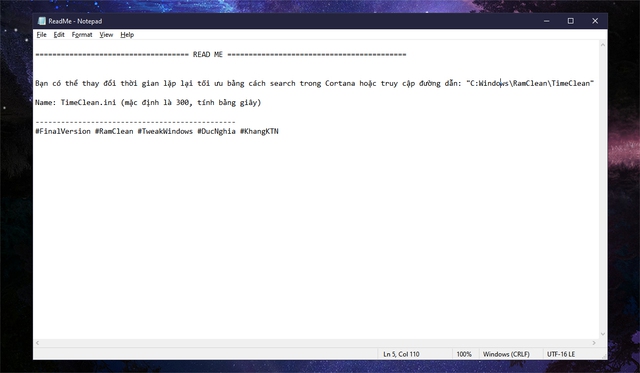
Cách thay đổi thời gian giải phóng Ram
Nếu muốn thay đổi thời gian tối ưu (tính bằng giây), chúng ta có thể tùy chỉnh lại theo các bước sau:
Bước 1: Nhấn tổ hợp phím Windows + R gõ %windir% và tìm thư mục tên RamClean.
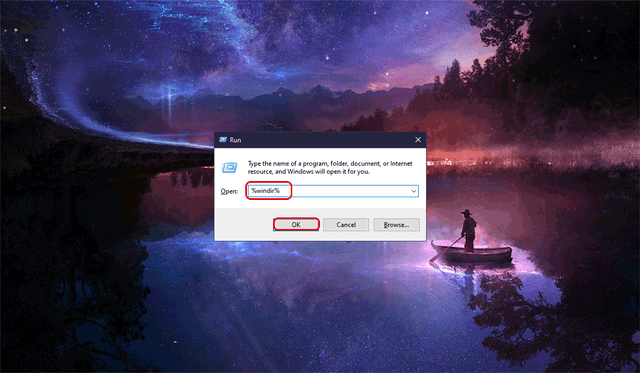
Bước 2: Trong thư mục RamClean, nhấn mở file Timeclean và nhập số giây bạn muốn thay đổi và nhấn tổ hợp phím Ctrl+S để lưu lại file.
Lưu ý: Nếu khi lưu, file hiển thị cửa sổ Save As, bạn hãy đọc hướng dẫn thay đổi file ở phần bên dưới bạn nhé!
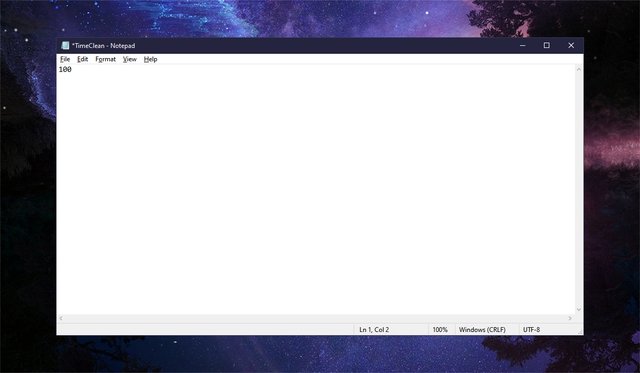
Hướng dẫn thay đổi file Timeclean nếu không lưu được
Một số trường hợp bạn đổi xong nhưng khi lưu, phần mềm soạn thảo lại hiện hộp thoại Save As. Bạn hãy tắt hộp thoại Save As.
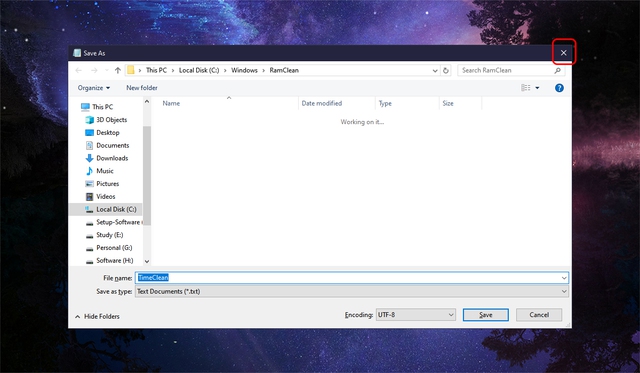
Sau đó, bạn copy file TimeClean ra ngoài Desktop hoặc một thư mục khác rồi tiến hành thay đổi thời gian tối ưu và lưu lại.
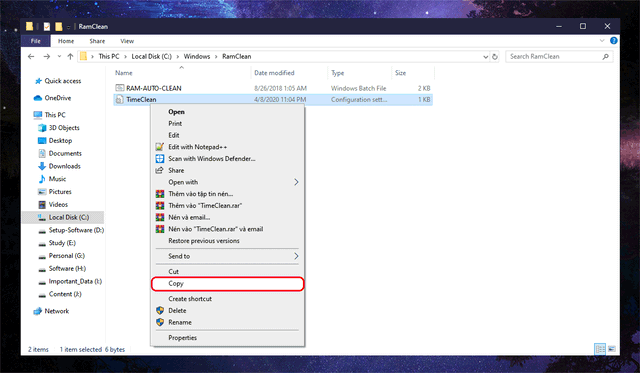
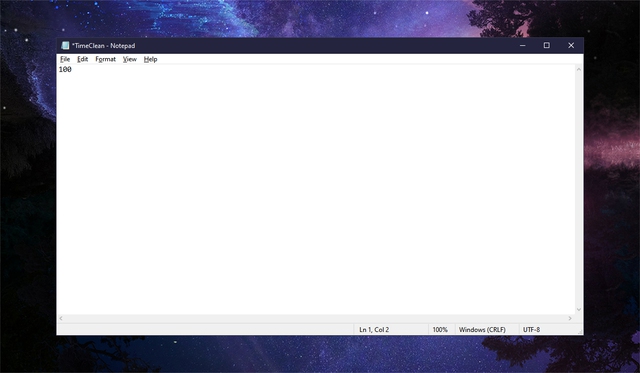
Tiếp theo, bạn copy file vào lại thư mục RamClean. Khi đó, cửa sổ Replace or skip file hiện lên, bạn chọn "Replace the file in the destination" để tiến hành ghi đè file là được. (Có bất kỳ thông báo nào hiện lên, bạn hãy chọn Continue hoặc Yes).
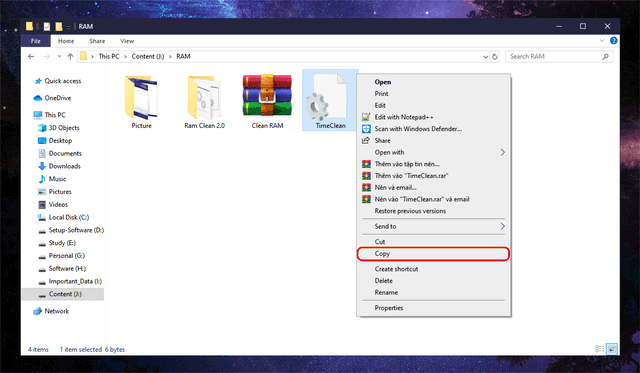
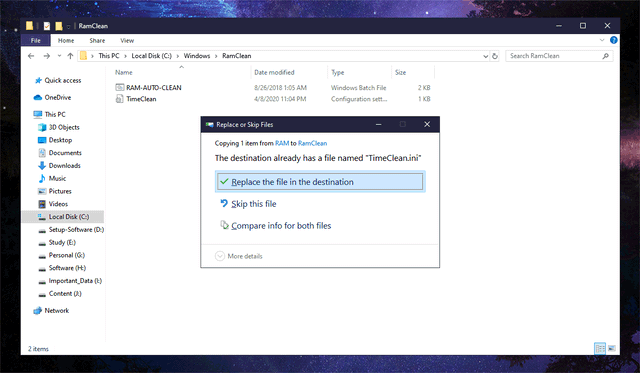
Nếu không muốn sử dụng công cụ nữa, bạn chỉ cần chạy File Uninstall ở thư mục bạn giải nén lúc đầu là xong.
Một số ưu điểm của Tool:
Hiệu quả, ít ảnh hưởng hiệu suất Sử dụng Task Scheduler và lệnh CMD để hoạt động, không cài bất cứ gì vào máy tính. Rất nhẹ chỉ 92KB, có thể copy vào USB sử dụng cho nhiều máy. Hỗ trợ tự động tối ưu theo thời gian Dễ dàng gỡ cài đặt nếu không muốn sử dụng.
Lưu ý:
Cách giải phóng RAM này chỉ có tác dụng từ Windows Vista trở lên. Chỉ cần cài 1 lần, công cụ sẽ tự động tối ưu cho đến khi gỡ bỏ. Đây là cách BẤT ĐẮC DĨ để tiết kiệm RAM cho bạn, các bạn không nên sử dụng cách này để thay thế cho việc nâng cấp RAM. Nếu có điều kiện, bạn vẫn nên nâng cấp RAM cho máy tính của mình bạn nhé!
Ngoài cách sử dụng Tool này, các bạn có thể giảm lượng RAM sử dụng bằng các cách như tắt các mục chương trình khởi động không cần thiết hay sử dụng trình duyệt Web nhẹ như: Chrome 32bit, Cent Browser, Yandex…
Tạm kết:
Như vậy chỉ với một vài thao tác đơn giản, máy tính của bạn đã trở nên mượt mà hơn rất nhiều phải không? Nếu thấy công cụ này có ích, đừng ngần ngại chia sẻ bài viết này đến mọi người xung quanh bạn nhé.Chúc bạn thành công!










