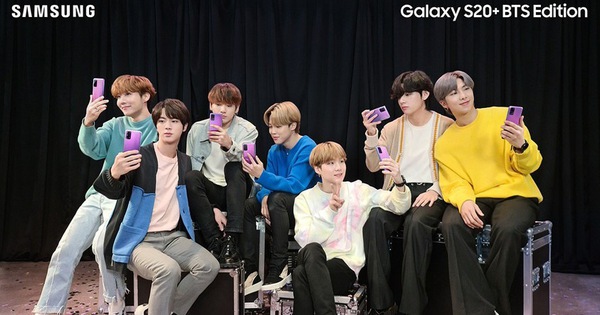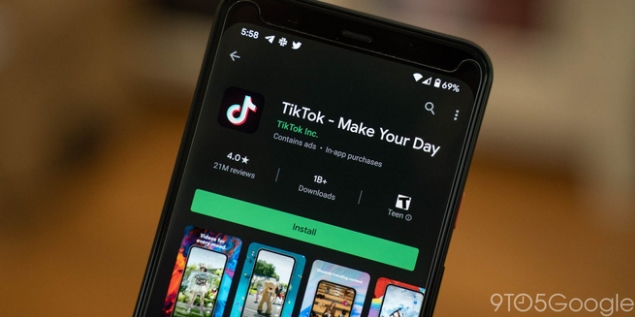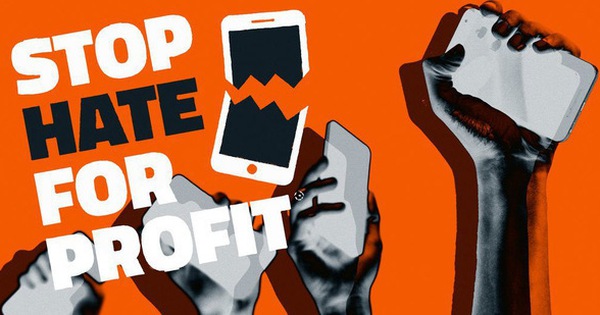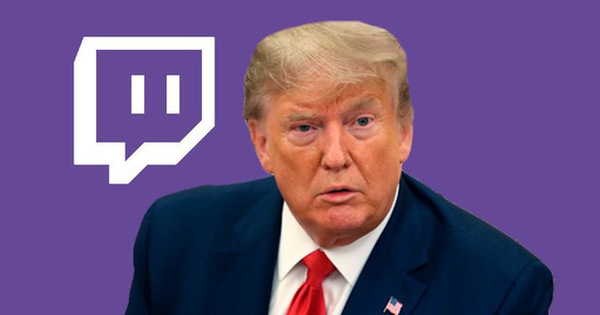Nếu chiếc laptop được tản nhiệt tốt, sẽ giảm nguy cơ hỏng hóc các phần cứng bên trong máy. Nếu chiếc máy tính bạn đang dùng thường xuyên bị nóng lên, hãy tham khảo một số cách sau. Chúng cực kỳ đơn giản và không ảnh hướng đến chiếc laptop của bạn.
Cách tản nhiệt thủ công
Thông thường hệ thống tản nhiệt của laptop hoạt động khá ổn, để nâng cao hiệu quả bạn có thể dùng giá đỡ hoặc đơn giản là kê một cuốn sách vào phần sau, để cho bề mặt dưới laptop được thông thoáng, giúp tản nhiệt hệ thống tốt hơn.

Hoặc bạn có thể dùng đế tản nhiệt rời, với hệ thống này đế tản nhiệt có khả năng hút nhiệt từ laptop ngược ra ngoài. Ưu điểm giúp bạn kê cao máy, không ảnh hưởng đến hiệu năng hệ thống. Tuy nhiên nó khá cồng kềnh, bất tiện trong di chuyển, phải dùng một cổng USB làm nguồn.

Với đế tản nhiệt có khả năng hút nhiệt từ laptop ngược ra ngoài
Hãy để laptop trên mặt phẳng hoặc nơi thông thoáng, các lỗ thông hơi đều được đặt ở mặt dưới của máy tính, tuyệt đối không để laptop lên đùi tránh cản trở quá trình làm việc của các lỗ thông hơi. Hoặc để máy tính ở những nơi có bề mặt bằng vải cũng là nguyên do khiến máy tính nóng lên nhanh chóng. Cách tốt nhất nên để máy tính trên bàn làm việc và tạo thật nhiều khoảng trống xung quanh nó.
Vệ sinh quạt và khe tản nhiệt
Quạt tản nhiệt giữ vai trò rất quan trọng trong việc làm mát laptop. Do đó, bạn nên kiểm tra quạt thường xuyên xem nó có bị bụi bẩn làm kẹt hoặc giảm tốc độ quay không. Việc kiểm tra quạt tản nhiệt trên laptop phức tạp hơn trên PC vì quạt thường được lắp sâu bên trong máy.

Sau một thời gian sử dụng, bạn nên kiểm tra và vệ sinh quạt, khe tản nhiệt laptop
Hãy chú ý đến các khe tản nhiệt, thường nằm bên cạnh laptop, bạn nên hạn chế để đồ chắn trước các khe này giúp quá trình lưu thông không khí không bị cản trở.
Thiết lập trong Windows
Trước tiên bạn cần truy cập vào Windows Power Manager để chỉnh sửa thiết lập và làm theo các hướng dẫn sau:
Bước 1: Kích hoạt vào biểu tượng pin dưới thanh công cụ và chọn Power Options.

Bước 2: Chọn Change plan settings.
Bước 3: Tiếp tục chọn Change advanced power settings để chỉnh sửa thiết lập.
Tại đây bạn có thể tiến hành thay đổi các cài đặt sau:

Trong bảng này, trong danh sách xổ ra tương ứng với profile đang kích hoạt (active), bấm vào ở phần Processor power management sẽ có 3 trạng thái của bộ xử lý. Lúc này, cần quan tâm tới phần Maximum processor state (Trạng thái xử lý tối đa), thiết lập ở mức 70-80% tương ứng với lúc dùng pin và lúc cắm sạc cho bộ xử lý Core i3 tầm trung, nghĩa là điều chỉnh xung nhịp (cũng như năng lực xử lý) ở mức 70- 80% so với công suất tối đa mặc định của máy.
Sau đó bấm OK hoặc Apply để lưu thiết lập. Từ giờ, máy sẽ hoạt động êm ái và mát mẻ hơn. Ưu điểm của phương pháp này là giảm độ ồn, mát máy và tiết kiệm pin. Ngoài ra, cách này dễ thiết lập và can thiệp chủ động, do các thao tác đều xử lý trực quan trên Windows, không phát sinh thêm chi phí.
Kiểm tra các phần mềm đang chạy
Nếu các vấn đề phần cứng, khách quan đã được đáp ứng tốt nhưng laptop vẫn bị nóng thì bạn hãy nghĩ đến vấn đề phần mềm. Đôi khi do 2 phần mềm xung đột nhau, phần mềm bị lỗi, treo, ngốn rất nhiều tài nguyên khiến cho laptop nóng lên. Bạn hãy mở Task Manager, kiểm tra một lượt, phần mềm nào đang ngốn quá nhiều RAM, CPU thì tắt hoặc ít nhất là khởi động lại nó xem sao.

Tiết kiệm điện năng cho CPU, đồ họa, card không dây,...
Khi máy tinh phải làm việc với hiệu năng cao sẽ khiến máy nhanh nóng hơn, bạn có thể kích hoạt một số tùy chọn trên máy tính ở chế độ ít ngốn pin để giảm bớt độ nóng trong quá trình sử dụng.

Wireless Adapter Settings: Maximum Power Saving
Link State Power Management: Maximum power savings
Graphics Power Plan: Maximum Battery life or the equivalent, tùy chọn vào card đồ họa máy tính sử dụng
PCI Express chọn Link State Power Management: Maximum power savings
Processor power management chọn Maximum processor state: Thiết lập chế độ 30%. Bạn cần cân nhắc khi chỉnh sửa thiết lập này vì sẽ giảm hiệu suất đáng kể của CPU.