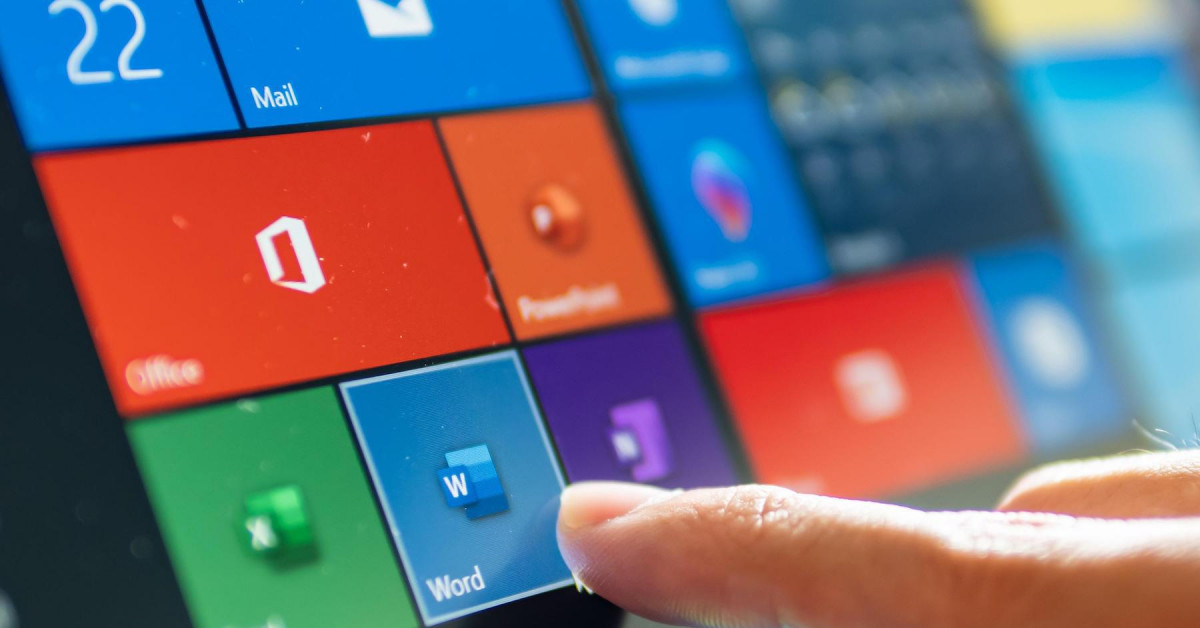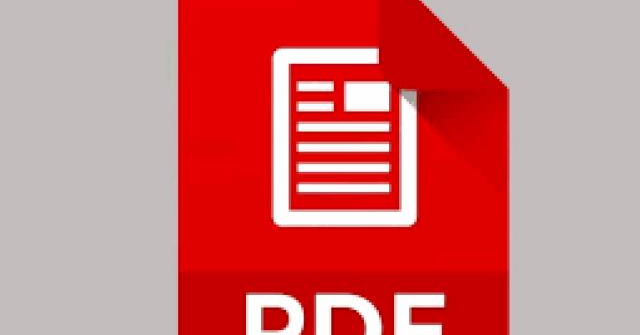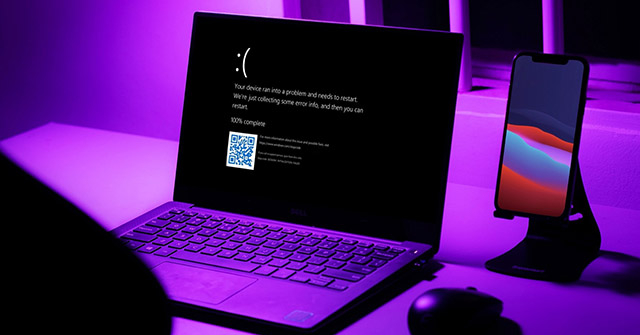Do Microsoft đưa ra một số yêu cầu đối với hệ thống để tương thích Windows 11, bao gồm tính năng TPM 2.0. Để đảm bảo hệ thống của mình chạy được Windows 11, thiết bị phải đáp ứng những tính năng này. Người dùng có thể sử dụng PC Health Checker từ Microsoft để kiểm tra thiết bị có hỗ trợ TPM 2.0 hay không. Nếu thấy thông tin với nội dung Compatible TPM cannot be found hoặc một thông báo cho biết TPM có thể bị vô hiệu hóa, hãy làm theo các bước sau.
Kích hoạt TPM 2.0
Nếu có một máy mới chạy Windows 10, thời gian khởi động có thể quá nhanh nên người dùng có thể sử dụng phương thức với menu Start của hệ điều hành này.
- Khởi động máy tính bình thường và mở menu Start bằng cách nhấp vào nút Windows ở phía dưới cùng bên trái màn hình. Nhấp vào biểu tượng Settings hình bánh răng ở phía bên trái menu.
- Khi cửa sổ Settings xuất hiện, hãy nhấp vào Update & Security. Trên ngăn bên trái xuất hiện, nhấp vào Recovery. Trong phần có tiêu đề Advanced startup, nhấp vào Restart now. Máy tính sẽ ngay lập tức khởi động lại, nhưng thay vì khởi động lại và đưa đến màn hình desktop bình thường, người dùng sẽ được đưa đến màn hình xanh với một vài tùy chọn.

Ảnh minh họa.
- Nhấp vào Troubleshoot, tiếp theo là Advanced options, tiếp theo là UEFI Firmware Settings. Lúc này thiết bị sẽ khởi động lại.
- Trong menu BIOS hoặc UEFI, người dùng sẽ thấy ít nhất một tùy chọn hoặc tab có nhãn Security. Sử dụng bàn phím điều hướng đến nó và nhấn Enter. Trên một số hệ thống, người dùng có thể cần sử dụng phím + để mở rộng menu con.
- Khi ở trong phần Security, người dùng hãy tìm kiếm cài đặt TPM. Nó có thể được gán nhãn “TPM Device”, “TPM Security” hoặc một số biến thể. Trên các máy Intel, đôi khi nó sẽ được gắn nhãn “PTT” hoặc “Intel Trusted Platform Technology”. Nó cũng có thể xuất hiện dưới dạng “AMD fTPM Switch”.

Ảnh minh họa.
- Từ bên trong menu cài đặt TPM, người dùng chỉ thực hiện một nhiệm vụ đó là tìm công tắc bật TPM mà không cần chạm vào bất cứ thứ gì khác. Sử dụng các phím mũi tên để bật/tắt nó.
- Khi đã khởi động TPM, hãy nhìn xung quanh màn hình để tìm Save. Khi đã lưu cài đặt này, hãy khởi động lại máy tính.
Kích hoạt Secure Boot
Secure Boot là một tính năng trong phần mềm máy tính giúp kiểm soát hệ điều hành nào được phép hoạt động trên máy. Đó là điều tốt và xấu đối với máy Windows. Một mặt, nó có thể ngăn một số lớp phần mềm độc hại xâm nhập chiếm dụng máy và là biện pháp bảo vệ cốt lõi chống lại ransomware. Mặt khác, nó có thể ngăn người dùng cài đặt hệ điều hành thứ hai trên máy của mình, cho phép hai lựa chọn khi khởi động máy tính lần đầu. Vì vậy, nếu muốn thử nghiệm với hệ điều hành Windows 11 mới, Secure Boot có thể ngăn cản. Nó cũng góp phần ngăn chặn Windows vi phạm bản quyền.

Ảnh minh họa.
Làm theo các bước như với TPM để truy cập UEFI Firmware Settings.
- Khi ở trong UEFI, người dùng hãy tìm kiếm cài đặt Secure Boot. Có một vài nơi có thể xảy ra điều này, và người dùng hãy kiểm tra bất kỳ tab nào có nhãn Boot, Security hoặc Authentication.
- Khi đã kiểm tra các tab và tìm thấy cài đặt Secure Boot, hãy chuyển công tắc bên cạnh nó để bật nó.
- Sau đó nhấn Save để lưu các thay đổi trước khi thoát khỏi menu. Máy tính sẽ khởi động lại và đưa trở lại màn hình Windows bình thường với Secure Boot đã được kích hoạt.