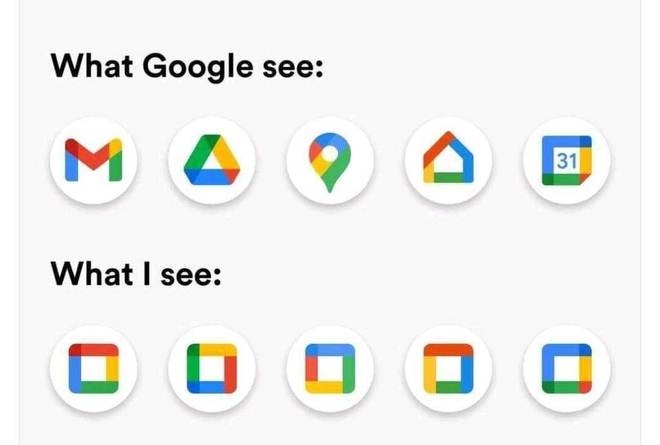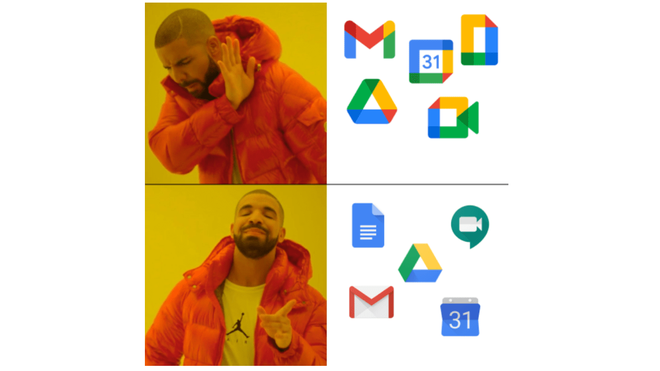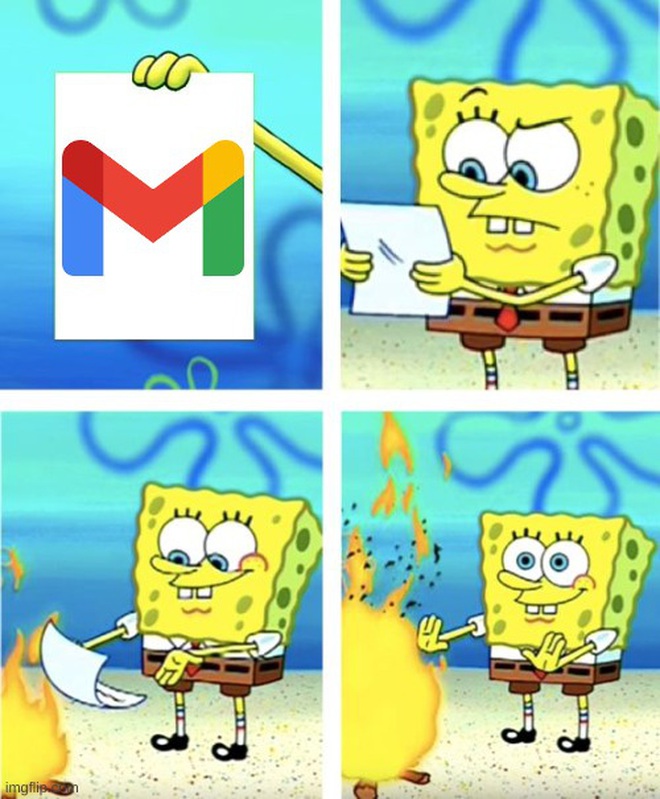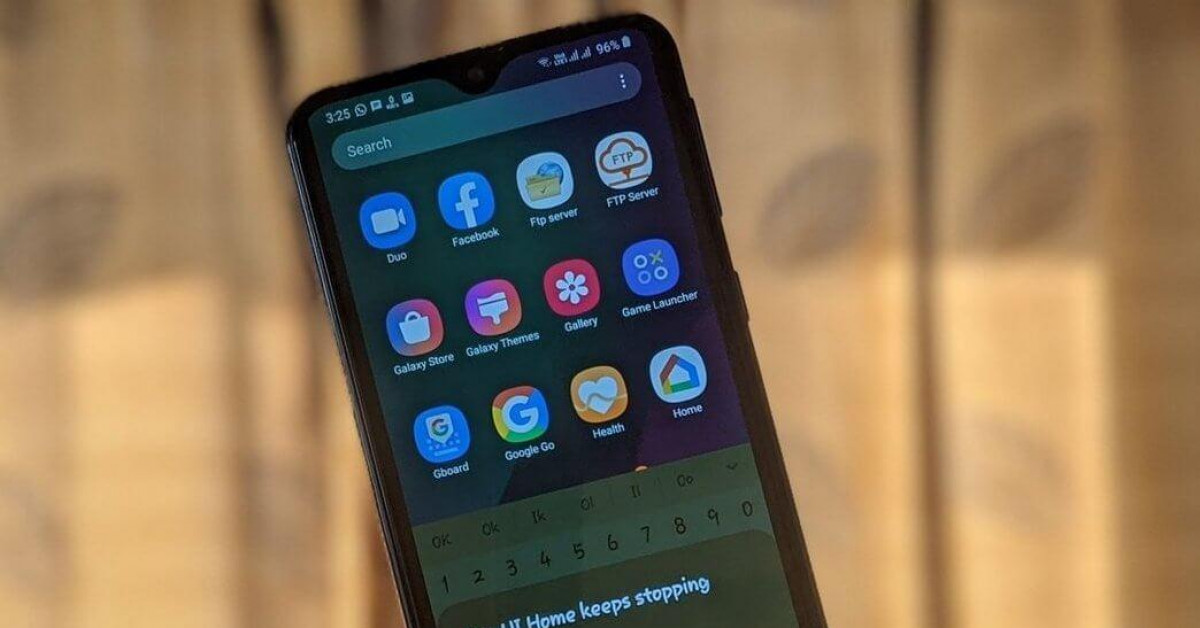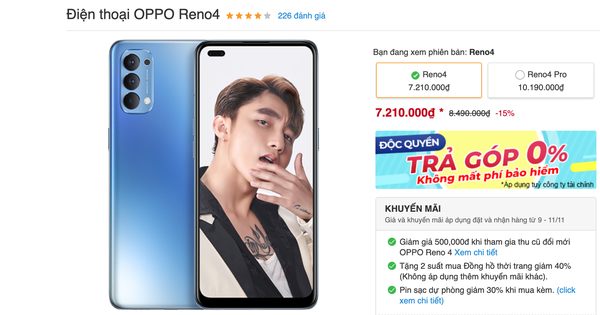Google mới đây đã ra thêm bản cập nhật mới cho bộ công cụ làm việc (Gmail, Drive...) của họ. Trong khi "anh lớn" làng công nghệ này hứa hẹn đủ thứ nâng cấp về trải nghiệm người dùng mà chúng ta vẫn chưa thấy được, thì lại có một vấn đề nhức nhối nổi lên.
Cụ thể là, việc tái thương hiệu các sản phẩm của Google và khoác cho chúng một tấm áo mới (chính xác thì là đồng phục mới) khiến người dùng "phát cáu" khi không thể phân biệt nổi đâu là Gmail, đâu là Drive, đâu là Google Maps nữa.
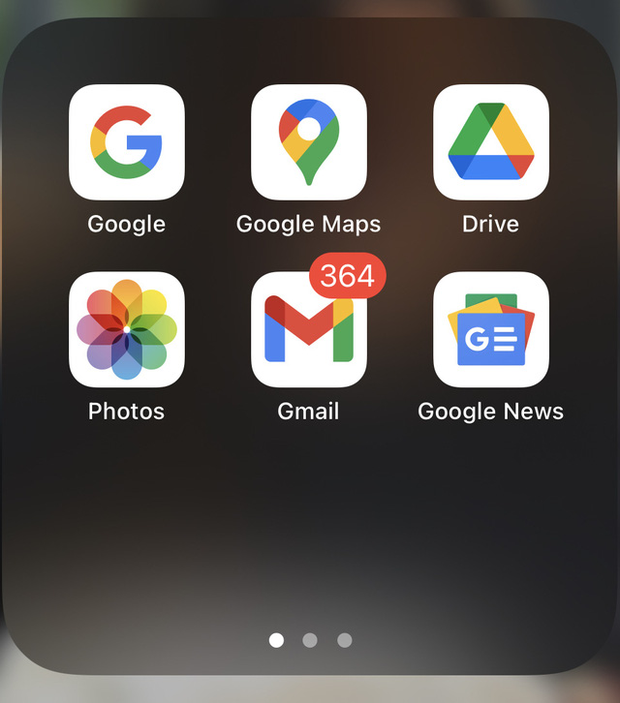
Sao trông cứ na ná nhau như mặc đồng phục vậy trời, lú quá đi!
Trước "tình cảnh trớ trêu" này, cư dân mạng đã lập tức "phản pháo" bằng hàng loạt meme phàn nàn về sự bó tay với tập thể biểu tượng mới:
Làm thế nào để chuyển về biểu tượng cũ?
Để chuyển biểu tượng của bộ công cụ Google về như cũ trên iOS, bạn vẫn cần tải về bộ icon của các app muốn chuyển. Sau đó, chúng ta sẽ sử dụng Shortcuts để thay thế icon cho từng ứng dụng.
Đầu tiên, truy cập vào ứng dụng Shortcuts trên iPhone:
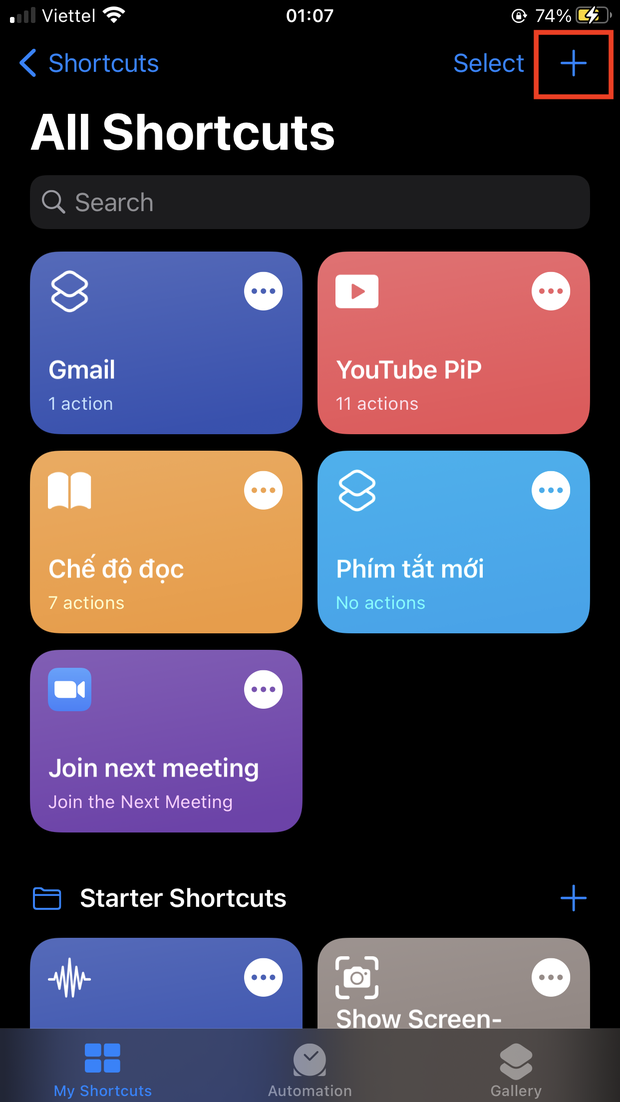
Chọn biểu tượng dấu + ở góc màn hình
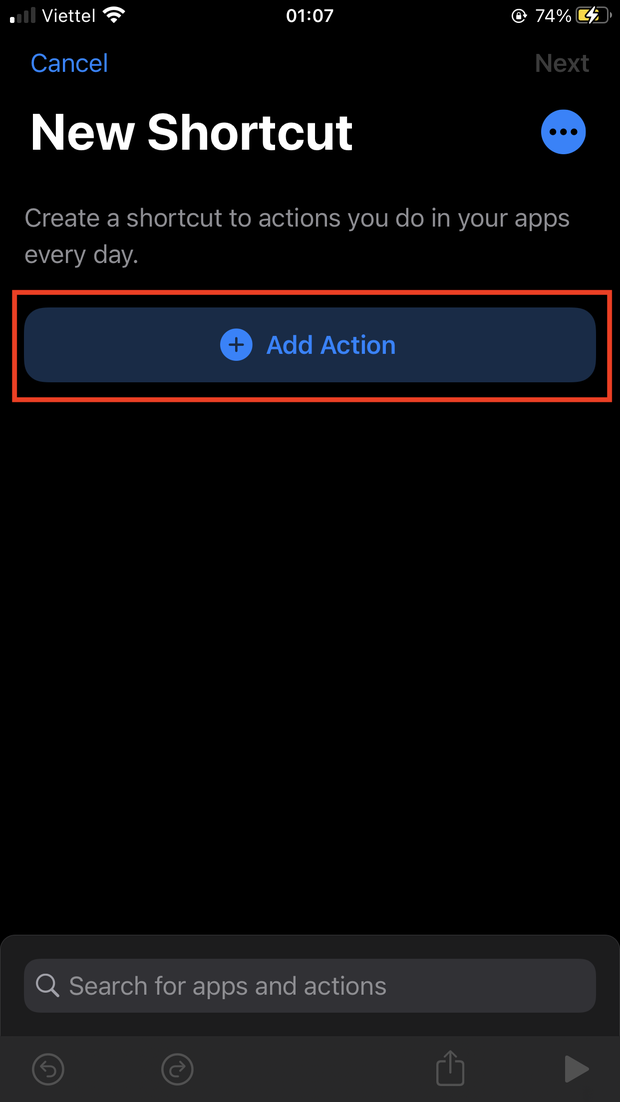
Chọn tiếp Add Action
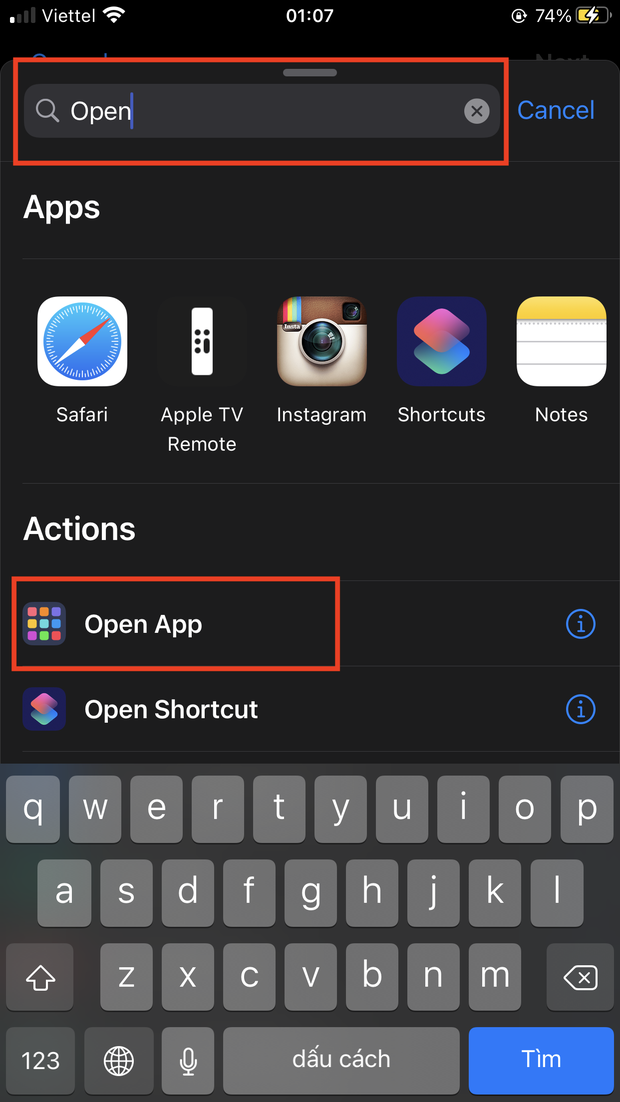
Gõ Open vào ô tìm kiếm và chọn Open App
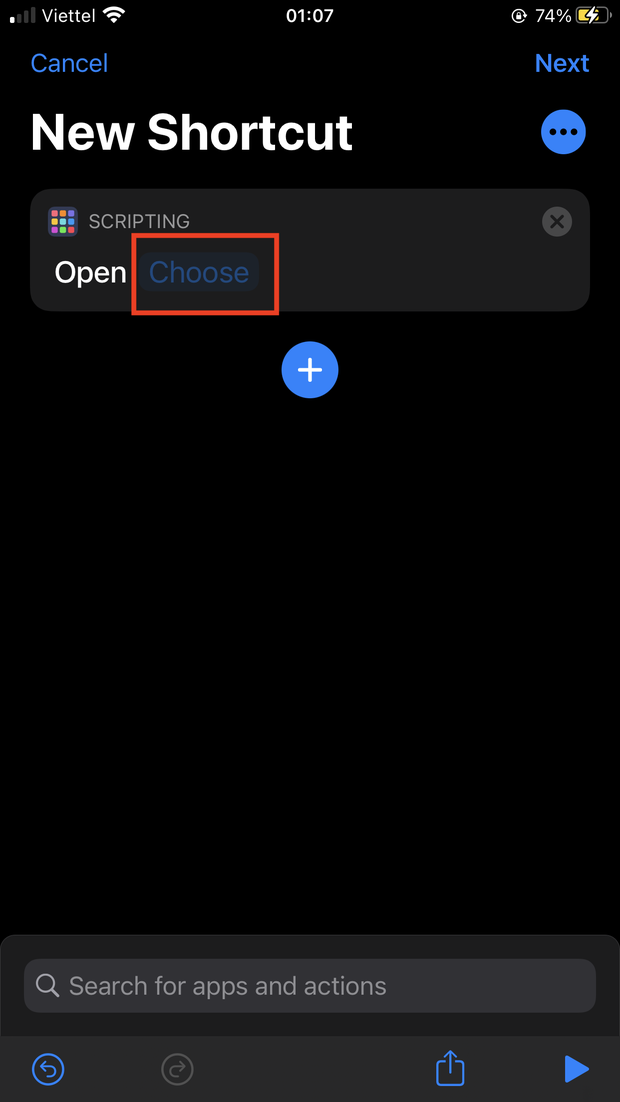
Chọn Choose
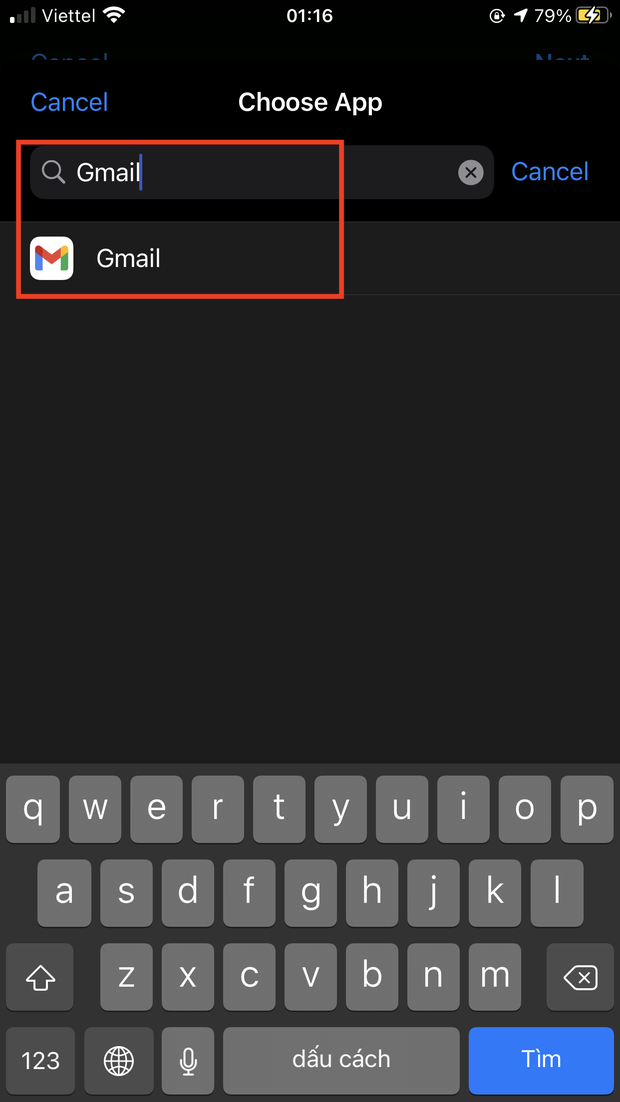
Gõ tên ứng dụng muốn thay đổi biểu tượng vào ô tìm kiếm và chọn ứng dụng đó. Ở đây mình lấy ví dụ là Gmail
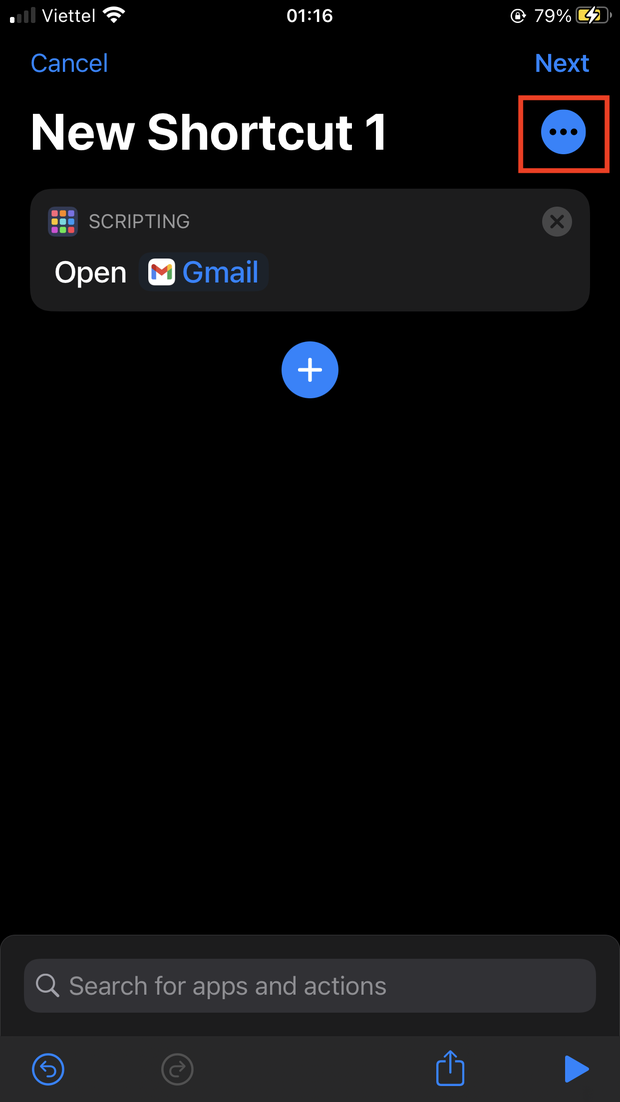
Sau đó, chọn biểu tượng 3 dấu chấm ở góc màn hình
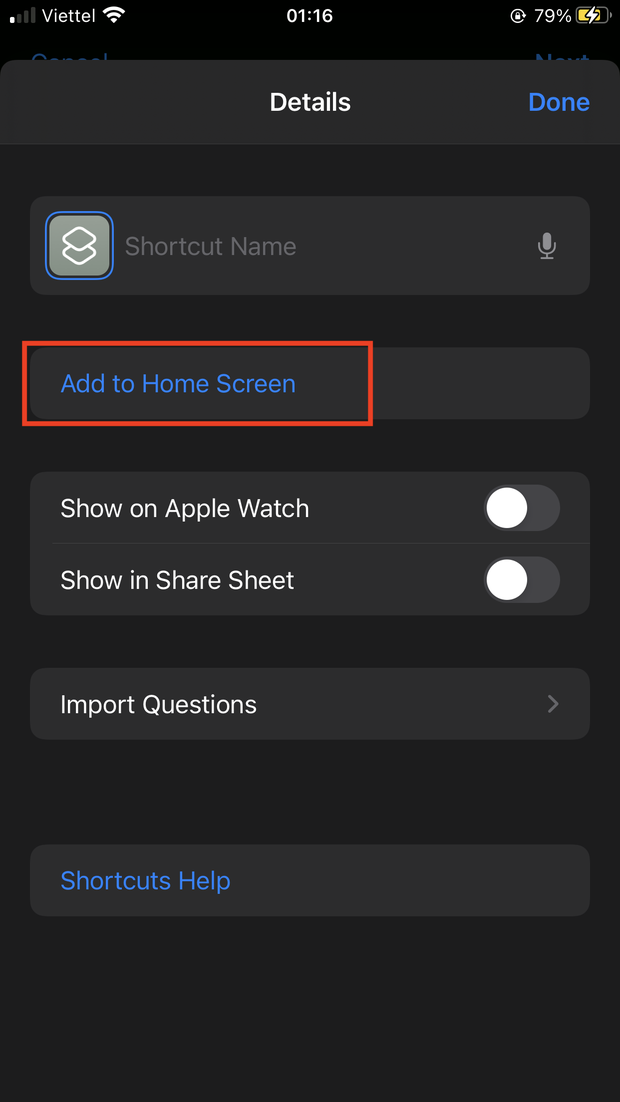
Tại đây, hãy đặt tên cho shortcut, bạn có thể đặt tên tuỳ ý chứ không nhất thiết phải trùng tên ứng dụng. Quan trọng là chọn phần Add to Home Screen
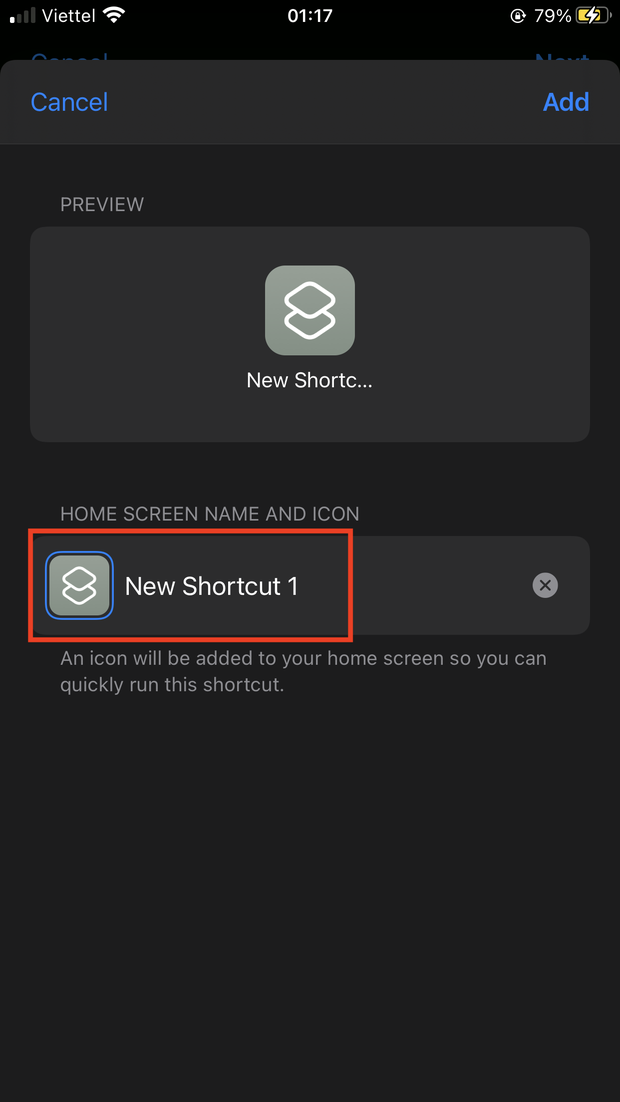
Tại đây, hãy thiết lập icon bằng cách chọn vào biểu tượng được khoanh xanh trong hình, chọn ảnh trong bộ sưu tập. Sau đó, hãy đặt tên cho nó. Ở đây, mình vẫn đặt là Gmail
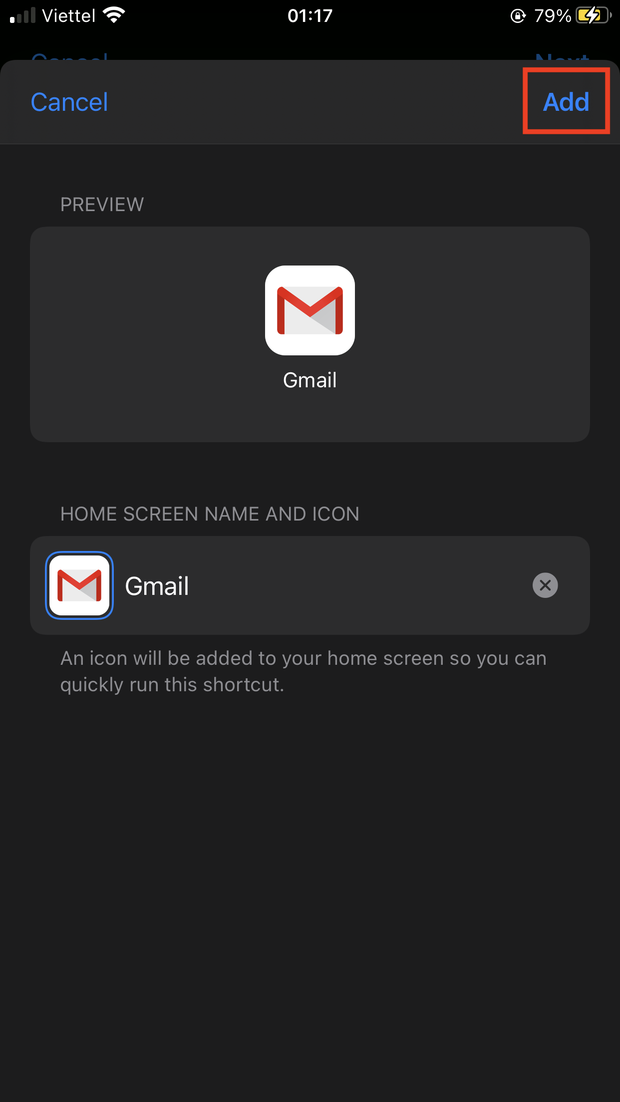
Xong xuôi, hãy nhấn Add để hoàn thành và shortcut kèm biểu tượng cũ sẽ tự động hiện trên màn hình chính
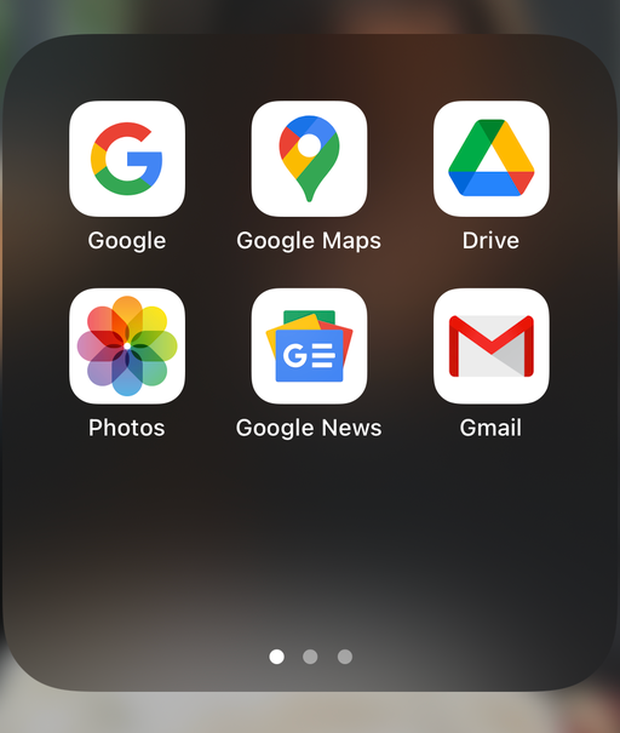
Bạn có thể chọn chuyển biểu tượng app gốc vào App Library và thay thế nó với shortcut mới để tránh nhầm lẫn. Đây là thành quả cuối cùng.
Cách này có một số khuyết điểm là bạn sẽ mất vài tích tắc chuyển cảnh nếu sử dụng shortcut. Ngoài ra, nó cũng khá "nhiêu khê" và phải cài tay cho từng app, từng icon một nên có thể mất khá nhiều thời gian. Tuy vậy, nếu bạn không thể chịu được bộ icon dễ gây lú mới của Google thì nó cũng là một cách đáng thử.