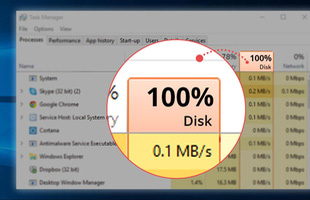Thỉnh thoảng mạng lại chậm chạp, hay trong thời gian đứt cáp thì dùng cái gì cũng khó. Lướt Facebook không được, xem Youtube không xong mà Netflix & chill lại càng ức chế hơn. Nhìn vòng xoay tròn mãi, mất 5 phút tải để xem được 1 phút phim thì sớm mà nản, đã thế hình còn mờ tịt dù đã mua gói cước UltraHD cao nhất. Nếu muốn tránh tình cảnh này thì đây là cách vừa đơn giản vừa nhanh gọn để xem phim thật “nuột”, mạng có chậm đến đâu cũng không còn quan trọng.
Bước 1: Cài đặt chất lượng tải về
Trong ứng dụng Netflix dành cho điện thoại, máy tính bảng Android và iOS,hãy truy cập tab More (Thêm)
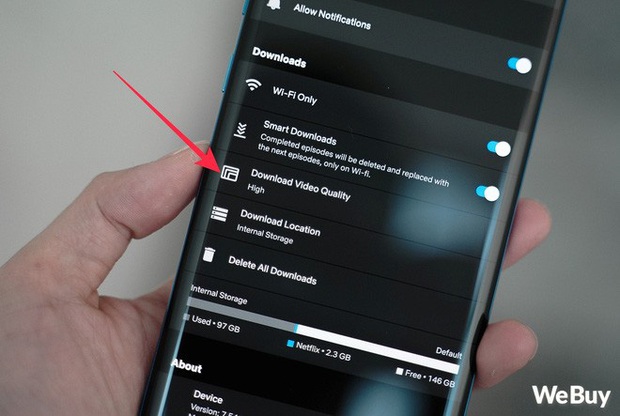
Trên điện thoại, chọn lại Chất lượng Video Tải về thành cao để ưu tiên xem phim với độ phân giải cao nhất có thể.
Trên Windows, hãy bấm nút menu trên góc phải màn hình, chọn Cài đặt. Tại đây, cũng chỉnh Chất lượng Video thành Cao là được.
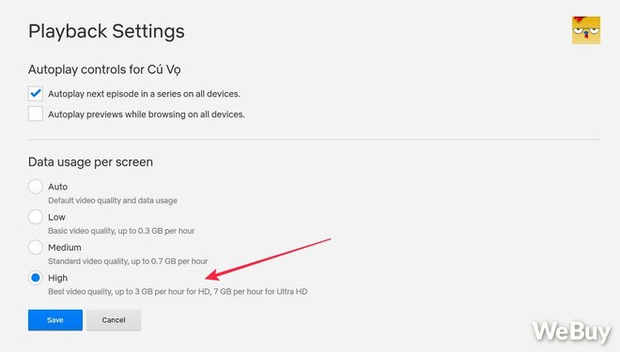
Cách chỉnh chất lượng video khi xem qua trình duyệt máy tính.
Nếu dùng trình duyệt Web thì hơi mất công hơn một chút: Truy cập Menu ở góc trên bên phải, chọn Account (Tài khoản) rồi kéo xuống tới mục Account & Parental Controls (Tài khoản & Kiểm soát của phụ huynh). Tại đây, bấm vào tài khoản của bạn, chọn Playback Settings (Cài đặt Phát), đánh dấu vào nút Cao ở phần Data usage per screen và bấm Lưu.
Bước 2: Chọn tải về phim muốn xem
Bước này đơn giản và chắc ai dùng Netflix đều đã biết. Quay lại màn hình chính của ứng dụng Netflix, hãy mở những tựa phim cần xem ra, bấm nút Download ở ngay bên phải từng tập phim và chờ thôi.
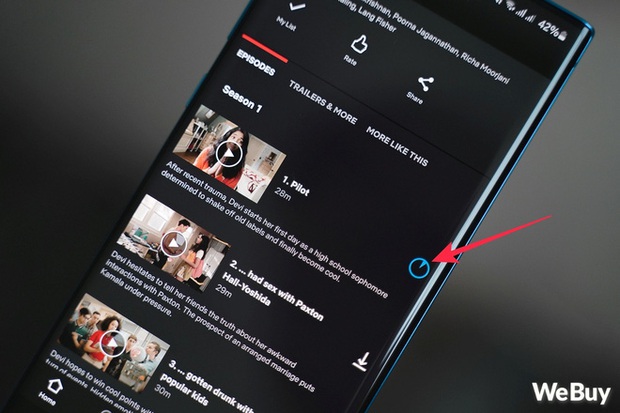
Bấm tải trước từng tập, đợi vòng tròn xanh hoàn thành là xem được rồi.
Nếu bạn bấm mở phim ra xem trong khi đang tải dở, chất lượng phim vẫn sẽ tùy thuộc vào đường truyền mạng lúc đó. Vậy nên hãy tải trước hẳn vài tập phim từ sớm, đến lúc cần xem thì có ngay chất lượng cao nhất, không phải chờ đợi.
Lưu ý rằng, cách này không áp dụng được khi truy cập Netflix qua trình duyệt, các máy tính chạy MacOS và các dòng smart TV. Nếu sử dụng các thiết bị này, bạn bắt buộc phải có đường truyền mạng thật tốt để stream video ở độ phân giải cao nhất.
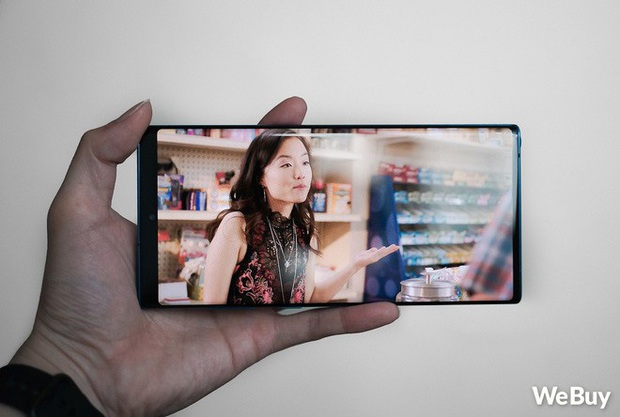
Các thiết bị phải đạt chứng chỉ Widevine L1 trở lên mới có thể xem video fullHD và tương thích với các phim HDR trên Netflix.
Ngoài ra, các thiết bị di động cũng cần đạt chứng chỉ Widevine L1 để có thể xem video với độ phân giải fullHD trở lên, còn nếu chỉ là chứng chỉ L3 thì cao nhất chỉ lên tới SD 480p, tức là rất mờ và vỡ nét. Để kiểm tra xem thiết bị đang sử dụng đạt chứng chỉ nào, hãy truy cập Settings
Thường thì các thiết bị tầm trung và cao cấp đều tương thích với chứng chỉ Widevine L1, nhưng nếu tự nhiên một ngày xấu trời nào đó, chiếc máy của bạn đùng một cái xem Netflix mờ tịt dù đã thực hiện hết 2 cách trên thì chứng tỏ nó đang gặp lỗi. Lỗi này thực tế xảy ra khá nhiều với nhiều loại dòng máy khác nhau, kể cả cao cấp như Galaxy Note10+ cũng có thể dính.
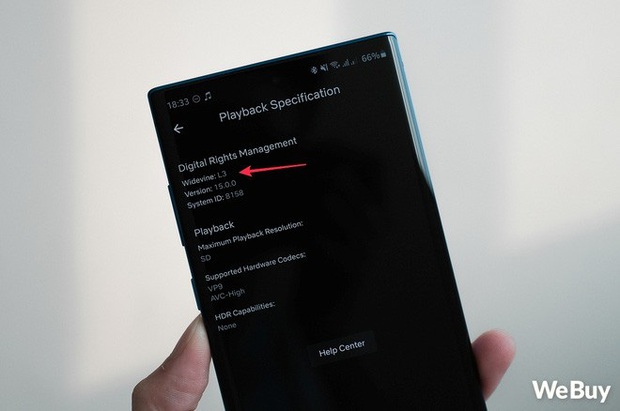
Một chiếc Galaxy Note10+ dính lỗi làm giảm cấp Widevine sau khi cập nhật phần mềm.
Cách đơn giản nhất và hiệu quả nhất là xóa ứng dụng Netflix đi và cài đặt lại từ PlayStore. Lúc này, ứng dụng sẽ nhận diện lại thiết bị của bạn đã đạt chứng chỉ Widevine L1 và tiếp tục cho phép xem video ở định dạng cao cao cấp hơn.
Bonus: Cách đổi tài khoản Trẻ em thành tài khoản bình thường
Mặc định, Netflix sẽ tự chia một tài khoản chính thành 2 tài khoản phụ, trong đó luôn có một tài khoản Trẻ em, bị giới hạn độ tuổi và lượng phim xem được. Nhiều người không biết nên cứ để vậy mà dùng, thế là chỉ chia được cho 4 người nữa xem chung với chi phí vào khoảng 65k/người/tháng.
Tuy nhiên, bạn có thể đổi tài khoản Trẻ em này thành tài khoản thường để có thêm một slot nữa. Lúc này, chi phí sẽ chỉ còn 52k/người/tháng thôi, mà trải nghiệm gần như không khác gì trước đó.
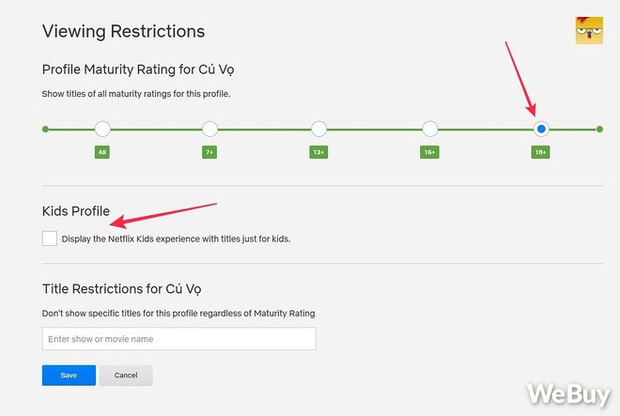
Làm cách này, mỗi tài khoản Netflix có thể chia cho 5 người dùng.
Cách đổi loại tài khoản hơi tốn công một chút. Bạn cần đăng nhập vào Netflix trên trình duyệt, sau đó bấm vào link này và tiếp tục nhập mật khẩu một lần nữa. Tại đây, bạn chỉ cần bỏ tick ở dòng Kids Profile là xong, và Netflix còn cho phép bạn chọn lại giới hạn độ tuổi của tài khoản đó, từ 7+, 13+, 16+ cho tới 18+. Làm xong các bước này, nhớ bấm Save để lưu lại nhé.