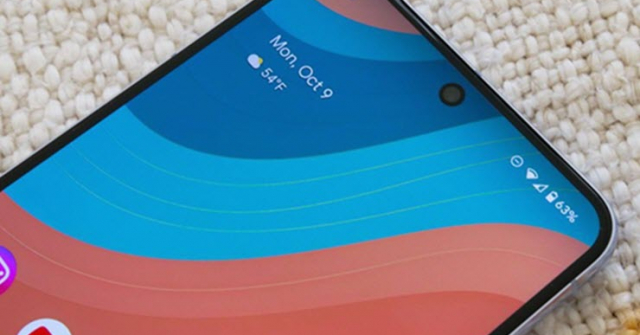Theo SlashGear, FaceTime được biết đến với khả năng thực hiện cuộc gọi thoại và video, nhưng thực sự ứng dụng này có thể làm được nhiều điều hơn nữa mà bạn chưa biết.
FaceTime vẫn có thể hoạt động trên thiết bị Android và Windows nếu bạn chia sẻ liên kết đến cuộc gọi FaceTime. Điều này cho phép người dùng không có thiết bị Apple vẫn có thể tham gia cuộc gọi.
Mặt khác, nếu mọi người trong cuộc gọi đều có iPhone hoặc Mac, bạn có thể chia sẻ màn hình với họ hoặc sử dụng SharePlay để nghe nhạc, xem phim. FaceTime thậm chí còn cung cấp các tính năng thú vị như Spatial Audio, làm mờ nền, lọc âm thanh và bật phụ đề trực tiếp.
Nhưng khi iOS 17 ra mắt, Apple đã tung ra nhiều tính năng hơn nữa cho FaceTime. Đáng chú ý nhất là khả năng sử dụng cử chỉ của tay để kích hoạt các hiệu ứng 3D trên màn hình rất thú vị.
Tính năng phản hồi cảm xúc dựa trên cử chỉ có trên những iPhone chạy iOS 17 cũng như máy Mac sử dụng macOS Sonoma. Thậm chí, người dùng cũng có thể sử dụng những phản hồi cảm xúc này với các ứng dụng hội họp tương thích của bên thứ ba.
Dưới đây là hình ảnh toàn bộ các cử chỉ tay được hỗ trợ và những hiệu ứng phản hồi cảm xúc mà chúng kích hoạt.
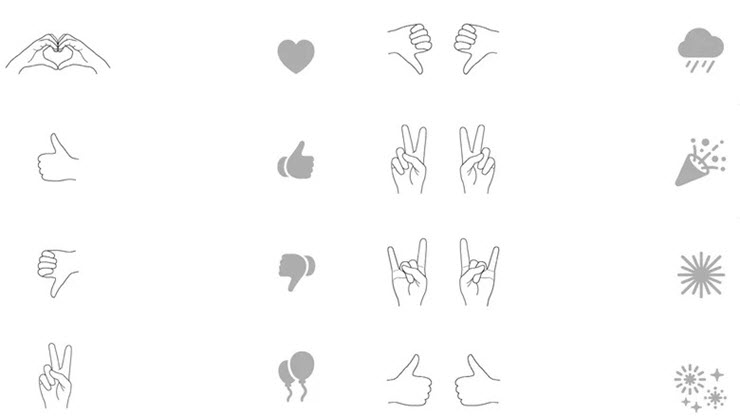
Các cử chỉ tay và phản hồi cảm xúc tương ứng với chúng.
Để sử dụng phản hồi cảm xúc trong cuộc gọi FaceTime, hãy di chuyển tay ra trước mặt, thực hiện cử chỉ và đợi vài giây để hiệu ứng được kích hoạt. Nếu không muốn sử dụng cử chỉ tay, bạn có thể kích hoạt các hiệu ứng tương tự bằng cách nhấn và giữ vào ô hiển thị hình ảnh của bạn trong cuộc gọi FaceTime rồi chọn các hiệu ứng phản hồi từ danh sách.
Nếu tính năng không hoạt động, hãy đảm bảo rằng bạn đã cập nhật iPhone lên iOS 17. Bạn cũng cần kiểm tra xem tùy chọn “Reactions” có được bật cho FaceTime hay không. Để thực hiện việc này, hãy vuốt xuống từ góc trên bên phải màn hình khi đang thực hiện cuộc gọi FaceTime để mở Control Center. Nhấn vào "Effects" ở góc trên cùng bên trái và chọn "Reactions" để bật tính năng này.