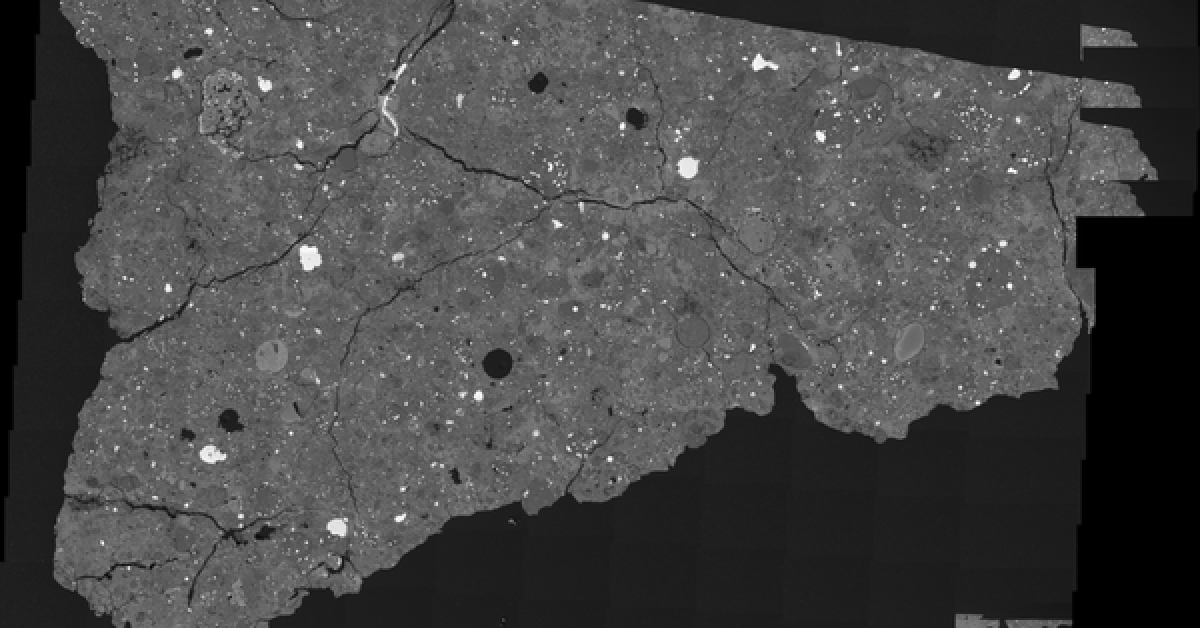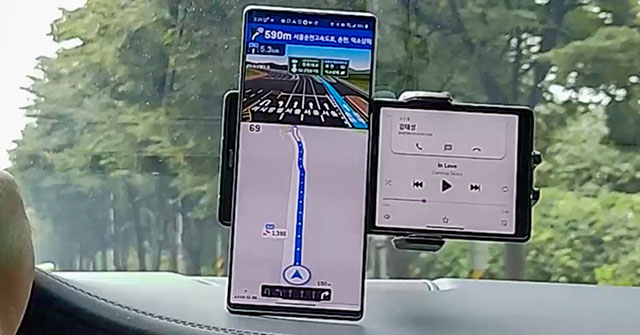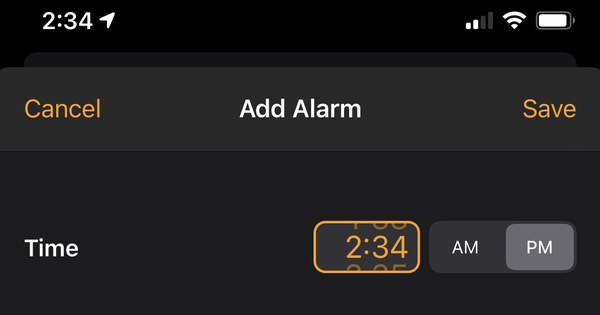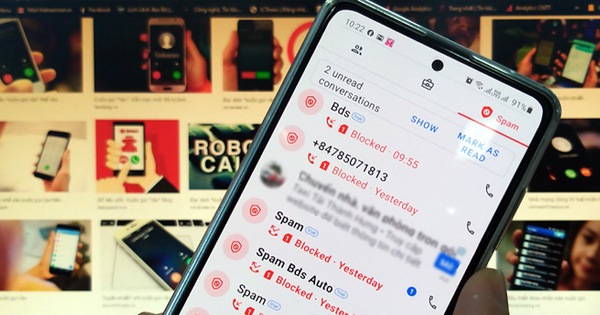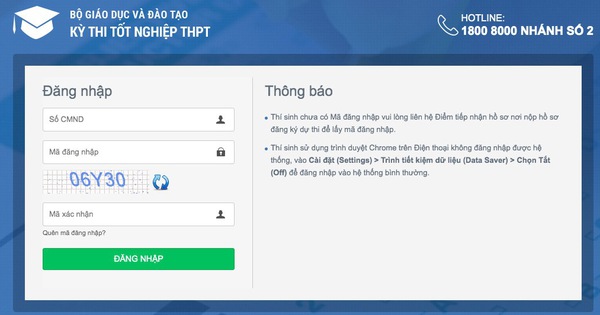Apple vốn nổi tiếng với sự trau chuốt từng chút một cho người dùng trong hệ sinh thái của mình. Tuy nhiên, không phải ai cũng biết hết về chúng. Dưới đây là những thông tin về bàn phím iOS bạn có thể tham khảo:
Trượt để nhập
QuickPath (trượt để nhập) trên bàn phím IOS 13 giúp bạn gõ nhanh một nội dung bất kỳ bằng cách “Trượt” nhanh các ký tự trên bàn phím. Ví dụ muốn gõ nhanh chữ “Apple” ”, bạn dùng ngón tay lướt nhanh qua các chữ a,p,p,l,e.

Tuy nhiên tính năng trượt để nhập này mới chỉ hoạt động trên ngôn ngữ tiếng anh, để sử dụng tính năng này bạn cần kích hoạt nó Cài đặt
Di chuyển con trỏ
Khi nhập liệu nội dung trên IOS, người dùng có thể di chuyển nhanh con trỏ trên màn hình để quay lại chỉnh sửa bất kỳ chỗ nào. Chỉ cần giữ vào con trỏ trên màn hình thiết bị rồi kéo đến vị trí cần sửa.
“Biến” bàn phím thành trackpad
Ngoài cách di chuyển con trỏ như trên, bạn có thể biến bàn phím thành trackpad để di chuyển con trỏ đến vị trí bất kỳ. Bằng cách chạm và giữ phím Space rồi kéo con trỏ đi.

Với các thiết bị có công nghệ 3D Touch thì bạn chạm và ấn vào vị trí bất kỳ trên bàn phím để “biến” cả bàn phím thành trackpad, chứ không chỉ giới hạn ở nút khoảng trắng nữa.
Với iPad, bạn dùng cả 2 ngón tay chạm giữ vào bàn phím để chuyển sang chế độ trackpad.
Copy, cut và paste
Là thao tác được sử dụng nhiều nhất trên /iPad, phía trên là thao tác thông thường đối với đại đa số người dùng. Chọn vùng chữ - chọn Copy trên tab màu đen ở trên rồi chọn vùng cần dán rồi chọn Paste.

Đây cũng là một thao tác nhanh có trên iOS 13 và iPadOS, chỉ cần chọn vùng văn bản rồi dùng 3 ngón tay vuốt chụm lại (Zoom in) để copy. Sau đó bạn chọn vùng cần dán rồi dùng 3 ngón tay để vuốt ra (Zoom out) là có thể paste.
Đồng thời ngay sau khi bạn làm hành động vuốt 3 ngón này thì phía trên sẽ xuất hiện chữ chép hay dán để cho bạn biết hành động đã được thực thi.
Bôi đen văn bản
Để quét khối nhanh một từ, bạn chạm nhanh 2 lần vào từ cần bôi đen.
Tương tự, bạn chạm nhanh 3 lần để bôi đen cả một đoạn văn bản.
Clipboard dùng chung
Trên hệ sinh thái Apple bạn có thể dễ dàng chia sẻ nội dung giữa các thiết bị với nhau, cực kỳ tiện dụng chỉ cần đăng nhập chung một tài khoản Apple ID và có kết nối internet.
Tính năng Universal clipboard giúp bạn dễ dàng copy, cut một văn bản từ iPhone, nội dung ấy sẽ được lưu vào clipboard dùng chung, clipboard ấy sẽ được đồng bộ vào các thiết bị khác như iPad và máy tính Mac. Từ đó, trên iPad, bạn chỉ cần paste nội dung ấy ra.
Trượt để Undo và Redo
Nếu nhập liệu sai một từ, bạn không cần ấn nút Backspace để xóa. Bạn chỉ cần chạm 3 ngón tay trượt sang phải để xóa từ vừa gõ sai (undo). Nếu lỡ xóa nhầm nội dung khác, bạn chỉ cần chạm 3 ngón tay trượt sang phải để lấy lại đoạn nội dung đã xóa nhầm (redo)

Lắc điện thoại để Undo
Nếu màn hình điện thoại quá nhỏ làm thao tác undo 3 ngón như trên không thuận tiện, bạn chỉ cần lắc nhẹ điện thoại để undo.
Gõ nhanh dấu chấm
Không phải tốn thời gian bấm vào phím 123 trên bàn phím để chuyển sang chế độ bàn phím số mới thấy được dấu chấm. Chỉ cần bấm nhanh hai lần space để gõ nhanh dấu chấm.

Viết chữ in hoa nhanh bằng phím Shift
Khi cần viết chữ in hoa, bạn phải bấm vào phím Shift (phím mũi tên trỏ lên) để bật chế độ Caps Lock rồi chọn đến ký tự cần viết hoa.
Còn có một cách khác để viết hoa một ký tự là bạn chạm giữ vào phím Shift rồi kéo thả nó đến ký tự cần in hoa. Ngoài ra, bạn cũng có thể bấm giữ phím Shift bằng một ngón tay rồi đồng thời chạm vào ký tự cần in hoa bằng một ngón tay khác.
Nếu muốn viết hoa cả một câu, bạn chạm nhanh 2 lần vào phím Shift để chuyển sang chế độ in hoa toàn bàn phím. Lúc này, phím Shift sẽ có dấu gạch chân ở dưới.
Gõ nhanh số và các ký tự đặc biệt
Khi bạn muốn gõ ký tự đặc biệt, bạn thường ấn bào phím có ký tự 123 để chuyển đổi bàn phím. Khi gõ xong các ký tự đặc biệt, bạn lại bấm phím ABC để quay lại bàn phím chữ alphabet.
Thay vì mất nhiều thao tác chuyển đổi bạn cần bấm giữ phím 123 để xem bàn phím số rồi kéo đến phím số hoặc ký tự đặc biệt cần gõ. Khi buông tay ra, bàn phím chữ lại hiện ra như lúc đầu.
Gõ ký tự có dấu

Nếu gõ các ngôn ngữ thường có chứa dấu trên đầu các ký tự, bạn chỉ cần chạm giữ vào ký tự ấy để xem danh sách các ký tự khi có thêm dấu, rồi chọn đúng ký tự cần dùng.
Nhập văn bản bằng giọng nói

iOS và iPadOS đều cung cấp tính năng nhập văn bản bằng giọng nói và nó hoạt động được cả khi không có internet. Các bạn chỉ cần nhấn vào biểu tượng micro trên bàn phím và bắt đầu nó. Kết thúc hoặc quay lại bằng cách nhấn vào biểu tượng sóng.
Hi vọng những thủ thuật với bàn phím iOS trên sẽ giúp các bạn thao tác nhanh hơn.