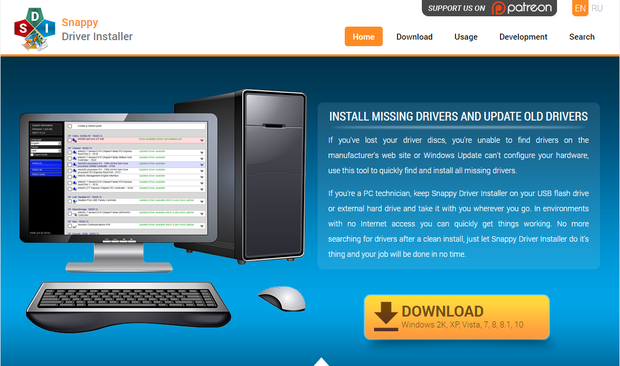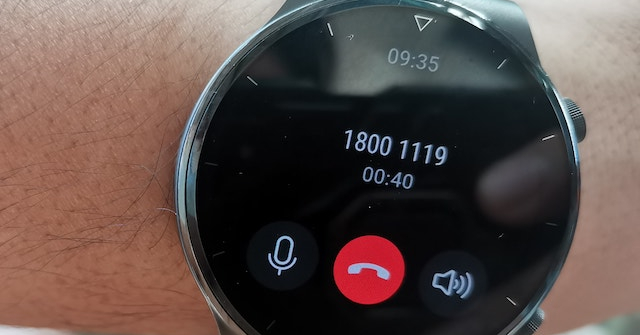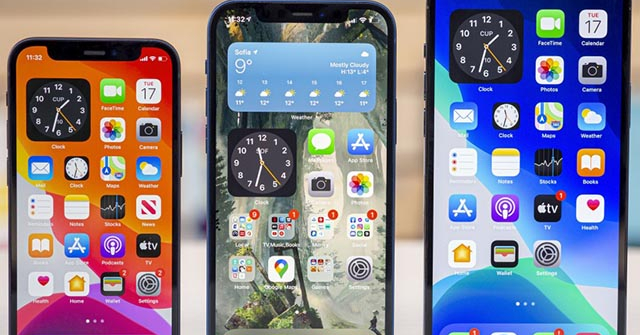Sau một thời gian dài sử dụng máy tính, bạn nhận thấy rằng máy tính của mình ngày một chạy chậm dần, không ổn định, quá trình khởi động "ì ạch", thậm chí phải mất cả tiếng đồng hồ mới khởi động xong, việc xử lý các ứng dụng dù là nhỏ nhất cũng mất nhiều thời gian...

Những lúc như thế bạn chỉ muốn đập tan chiếc máy tính của bạn đi cho xong
Nguyên nhân gây ra hiện tượng máy tính chạy chậm có thể do lỗi phần mềm hoặc phần cứng. Trong bài viết dưới đây sẽ hướng dẫn bạn các thủ thuật khắc phục lỗi máy tính chậm, giúp máy tính chạy nhanh hơn mà không mất "tiền oan" mang máy ra quán sửa.
1. Loại trừ các chương trình không cần thiết khỏi danh sách khởi động
Sau khi cài đặt, một số chương trình sẽ tự động được thêm vào danh sách khởi động. Các ứng dụng như vậy bắt đầu hoạt động ngay khi Windows khởi động, bất kể bạn có sử dụng chúng hay không. Chúng vẫn luôn hoạt động, do đó tiêu thụ RAM và sức mạnh của bộ xử lý.
Khi có quá nhiều chương trình trong danh sách khởi động, chúng sẽ tiêu tốn một phần đáng kể tài nguyên hệ thống. Kết quả là máy tính bắt đầu chạy chậm hơn bình thường. Đặc biệt nếu nó không thể tự hào về một phần cứng mạnh mẽ.
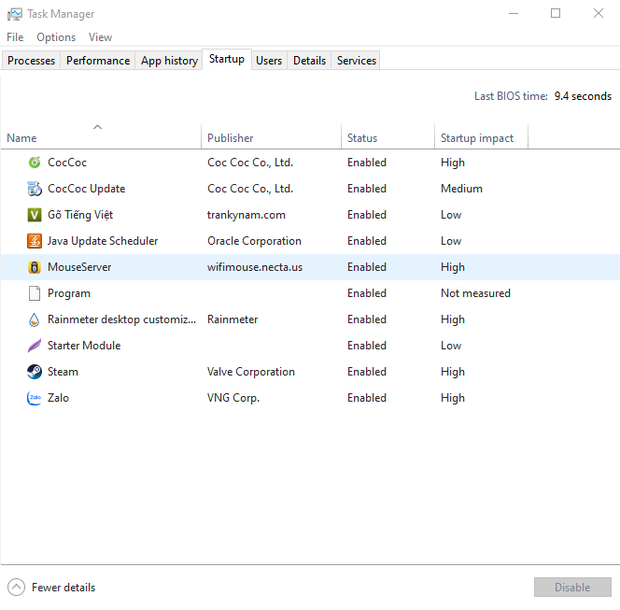
Nhấp chuột phải vào thanh Windows 10 và chọn Trình quản lý tác vụ. Sau đó nhấp vào "Chi tiết" → "Khởi động"
Trong danh sách mở ra, hãy tìm các chương trình mà bạn không cần phải chạy vĩnh viễn. Nhấp vào chúng bằng nút chuột phải và chọn "Tắt".
2. Dọn sạch rác trong máy tính của bạn
Nếu không cẩn thận khi cài đặt các chương trình, bạn có thể tìm thấy nhiều "vị khách không mời" trong bộ nhớ máy tính của mình. Có thể chọn các trình duyệt, tiện ích bổ sung cho chúng, tất cả các loại MediaGet hoặc thậm chí là toàn bộ phần mềm chống vi-rút.
Và một số nhà sản xuất máy tính xách tay đã nhúng phần mềm ít cần thiết của họ, cái gọi là bloatware, vào hệ thống ngay trước khi họ bán nó. Tất cả điều này thường dẫn đến hiệu suất máy tính chậm.
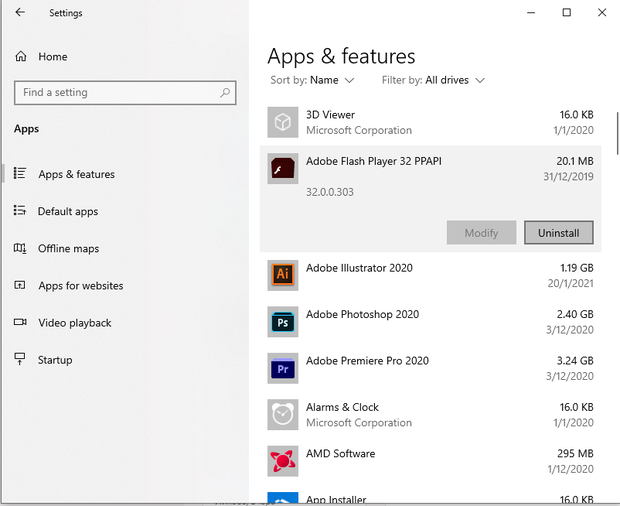
Mở "Bắt đầu" → "Cài đặt" → "Ứng dụng", xem qua danh sách các chương trình và xóa tất cả những thứ không cần thiết. Giải phóng dung lượng ổ đĩa và các tài nguyên PC khác
Ngoài ra, không có gì khó khăn khi nhận được chương trình Bỏ chọn, chương trình này sẽ tự động bỏ chọn các hộp kiểm trong trình cài đặt. Điều này sẽ giúp giảm bớt sự lộn xộn của máy tính trong tương lai.
3. Giải phóng dung lượng trên ổ đĩa hệ thống
Để Windows và các chương trình đã cài đặt hoạt động nhanh chóng, điều quan trọng là phải có đủ dung lượng trống trên ổ đĩa hệ thống. Kiểm tra xem đĩa cục bộ nơi hệ điều hành được cài đặt đã đầy chưa. Đây thường là ổ C. Tối thiểu có ít nhất 20% dung lượng trống, điều này đặc biệt đúng với ổ SSD.
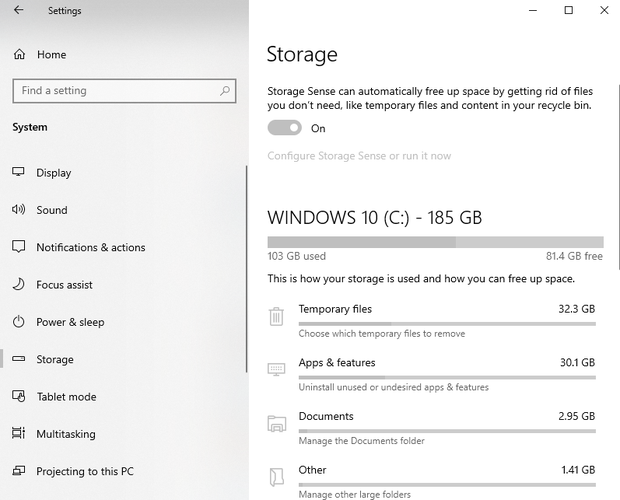
Giải phóng dung lượng trên ổ đĩa hệ thống
Nếu ổ đĩa hệ thống đầy, hãy xóa các tệp không sử dụng khỏi nó hoặc di chuyển chúng sang một ổ đĩa cục bộ khác. Nhưng không được xóa các yếu tố cần thiết để hệ thống hoạt động. Nếu bạn nghi ngờ liệu bạn có cần một tệp cụ thể hay không, tốt hơn là không nên xóa nó.
Nhấp vào Bắt đầu và bắt đầu nhập Disk Cleanup, sau đó mở chương trình xuất hiện. Chọn ổ đĩa hệ thống của bạn, nhấp vào OK, sau đó chọn dữ liệu bạn có thể xóa và nhấp vào Dọn dẹp tệp hệ thống.
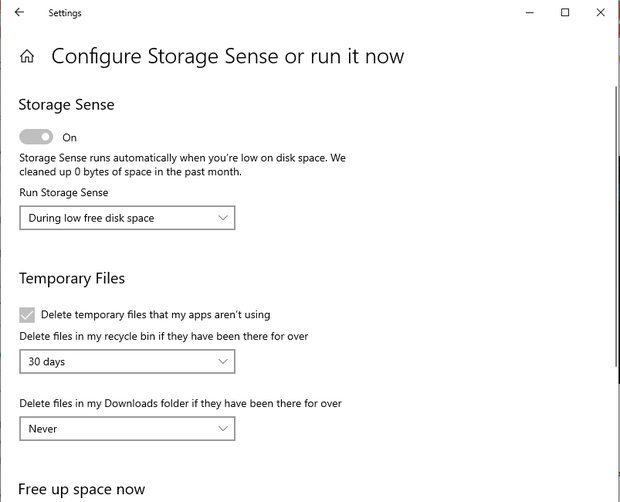
Cấu hình giám sát bộ nhớ hoặc khởi động nó ngay
Để thực hiện việc này, hãy nhấp vào "Bắt đầu" → "Cài đặt" → "Hệ thống" → "Bộ nhớ" → "Cấu hình giám sát bộ nhớ hoặc khởi động nó ngay." Chỉ định dữ liệu nào có thể bị xóa tự động: tệp trong thùng rác, dữ liệu tải xuống và dữ liệu ứng dụng tạm thời. Và chọn tần suất thực hiện.
Cuối cùng, bạn có thể sử dụng tiện ích TreeSize Free miễn phí. Nó sẽ phân tích đĩa và sắp xếp các tệp và thư mục của nó theo kích thước. Vì vậy, bạn có thể nhanh chóng xem chính xác những gì đang chiếm dung lượng.
4. Chăm chỉ cập nhật driver
Các chương trình nhỏ này kiểm soát các thành phần tạo nên máy tính của bạn. Theo thời gian, các nhà sản xuất card đồ họa và các thành phần phần cứng khác cải thiện trình điều khiển cho thiết bị của họ để tối đa hóa hiệu suất của chúng. Như vậy, các phiên bản mới hơn có thể cải thiện tốc độ của máy tính.
Có các dịch vụ đặc biệt kiểm tra hệ thống để tìm các trình điều khiển đã lỗi thời. Tốt nhất là Trình cài đặt trình điều khiển Snappy. Tải xuống và chạy nó và nó sẽ tự động cài đặt các bản cập nhật tiện ích. Hoặc tải xuống các trình điều khiển mới nhất từ trang web của nhà sản xuất PC của bạn và cài đặt chúng theo cách thủ công.
5. Tắt các dịch vụ Windows không cần thiết
Các dịch vụ Windows là các chương trình đặc biệt thực hiện các chức năng hệ thống khác nhau trong nền. Một số trong số chúng thực sự quan trọng đối với hoạt động chính xác của máy tính. Tuy nhiên, nhu cầu phát sinh cực kỳ hiếm hoặc không bao giờ xảy ra.
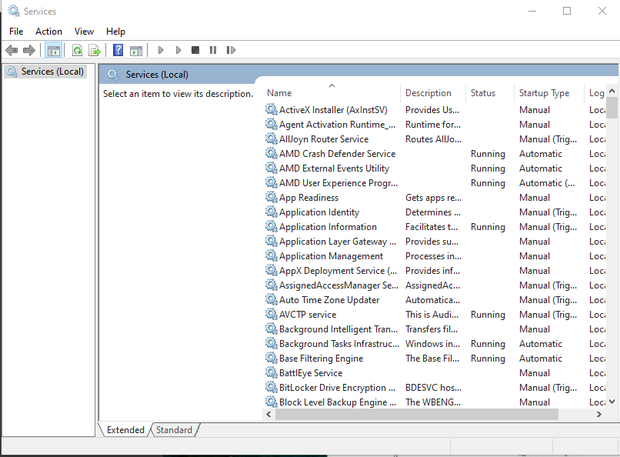
Services trong Windows
Đôi khi việc vô hiệu hóa các dịch vụ không sử dụng có thể tăng tốc hệ thống. Nhưng hãy nhớ rằng chỉ những chủ nhân của những chiếc máy tính yếu nhất mới có thể cảm nhận được kết quả, vì vậy thời gian dành cho việc này không phải lúc nào cũng được đền đáp.
6. Cài đặt lại, cập nhật hoặc khôi phục Windows
Microsoft đã tối ưu hóa tốt hệ điều hành mới nhất, vì vậy nó chạy nhanh hơn Windows Vista, 7 và 8. Nếu bạn có một trong các phiên bản cũ hơn này, hãy cân nhắc cài đặt Windows 10. Nó có thể tăng tốc máy tính của bạn.
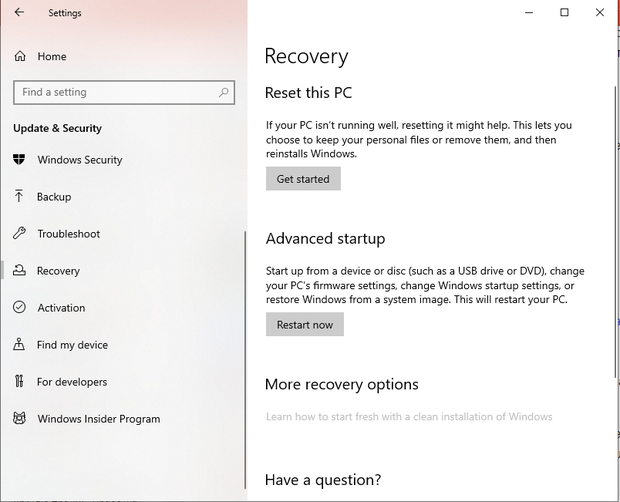
Menu khôi phục lại Windows
Nếu bạn đã cài đặt phiên bản 10, hãy cập nhật phiên bản này lên trạng thái hiện tại trong Windows Update. Nếu máy tính của bạn tiếp tục chạy chậm ngay cả với bản cập nhật mới nhất, hãy thử khôi phục Windows. Điều này sẽ hữu ích nếu tốc độ hệ thống giảm do trục trặc phần mềm.
7. Đảm bảo máy tính của bạn không quá nóng
Máy tính quá nóng có thể là lý do làm giảm hiệu suất nghiêm trọng. Máy tính xách tay đặc biệt thường xuyên bị vấn đề này. Điều này thường xảy ra khi chơi game hoặc làm việc với các chương trình nặng. Máy tính có thể chạy chậm, tự đóng các trò chơi và ứng dụng hoặc thậm chí tắt. Thân của thiết bị có xu hướng nóng lên.

Đừng để máy tính bạn đang dùng thì "cháy"
Nếu bạn nhận thấy dấu hiệu quá nhiệt, hãy thử sửa chữa nó. Đảm bảo bộ làm mát đang hoạt động và không có vật gì cản trở hệ thống thông gió tốt. Nếu mọi thứ đều đúng như vậy, bạn có thể thử tháo rời thiết bị và lau sạch bụi.
Nếu máy tính chỉ chạy chậm khi chơi game, có thể keo tản nhiệt đã bị khô (chất này được bôi lên bộ vi xử lý và card màn hình để chúng tỏa nhiệt tốt hơn). Trong trường hợp này, hãy bôi keo tản nhiệt mới khi vệ sinh thiết bị. Hãy tìm các video thực hiện việc này bằng máy tính càng giống với máy tính của bạn càng tốt, để bạn tự xử lý dễ dàng hơn. Hoặc liên hệ ngay với chuyên gia.
8. Cài đặt các thành phần mạnh mẽ hơn
Nếu không có cách nào ở trên hữu ích, máy tính của bạn có thể quá yếu để thực hiện các nhiệm vụ được giao. Sau đó, chỉ có việc thay thế toàn bộ thiết bị hoặc các thành phần riêng lẻ của nó sẽ giúp ích.

Hãy dùng ổ cứng SSD cho máy tính Windows 10
Ngoài ra, tốc độ của hệ thống phụ thuộc vào bộ vi xử lý và RAM. Hiệu suất chơi game phần lớn được thúc đẩy bởi sức mạnh của card đồ họa. Lần tới khi máy tính của bạn bắt đầu chậm lại, hãy khởi chạy "Trình quản lý tác vụ" và xem phần nào của PC bị căng thẳng nhất: bộ xử lý, RAM, đĩa hoặc thẻ video. Đây sẽ là "điểm nghẽn" của hệ thống.
Hy vọng, 8 cách trên sẽ thực sự giúp được máy tính của bạn chạy nhanh vù vù như lúc mới mua. Chúc các bạn thành công!
Theo: Internet