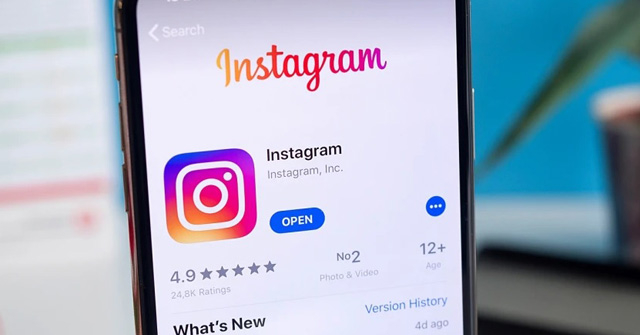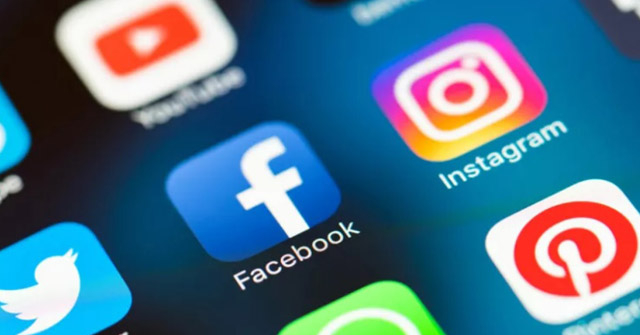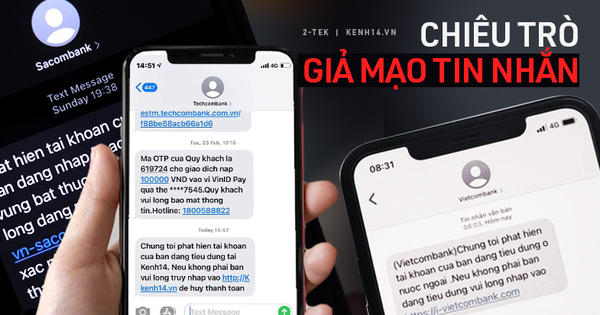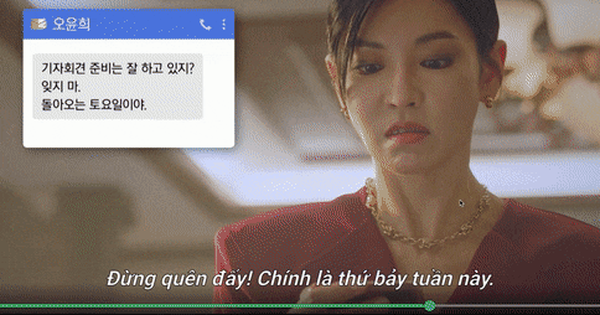1. Mở khóa iPhone không cần tháo khẩu trang
Khi tình hình dịch COVID-19 diễn biến phức tạp, việc đeo khẩu trang để hạn chế bị lây nhiễm là điều cần thiết. Tuy nhiên, khi đeo khẩu trang, bạn sẽ không thể mở khóa iPhone bằng Face ID (khuôn mặt) mà phải sử dụng Passcode (mật mã), và điều này sẽ gây ra một số phiền toái không đáng có.
Bắt đầu từ phiên bản iOS 14.5 beta, Apple đã cho phép người dùng mở khóa iPhone bằng Apple Watch (không cần tháo khẩu trang), điều này sẽ giúp bạn an toàn hơn ở những nơi đông người.
Cụ thể, nếu đang đeo Apple Watch (đã mở khóa và ghép nối với iPhone), iPhone sẽ quét một phần khuôn mặt của bạn trước khi mở khóa thiết bị. Khi quá trình này hoàn tất, người dùng sẽ nghe thấy một âm thanh và nhận được thông báo mở khóa thành công trên Apple Watch.
Tuy nhiên, để sử dụng được tính năng này, bạn cần phải truy cập vào phần Settings (cài đặt) - Face ID & Passcode (Face ID và mật mã) - Unlock with Apple Watch (mở khóa với Apple Watch), sau đó kích hoạt tùy chọn Apple Watch (hoặc tên đồng hồ của bạn).

Lưu ý, tính năng này chỉ áp dụng cho việc mở khóa iPhone, đối với những giao dịch (mua ứng dụng) trên App Store hoặc thanh toán bằng Apple Pay, người dùng vẫn phải xác thực bằng Face ID hoặc nhập Passcode (mật mã).
Để cập nhật iPhone lên phiên bản iOS 14.5 beta, bạn hãy vào Settings (cài đặt) - General (cài đặt chung) - Software update (cập nhật phần mềm) - Download & Install (tải về và cài đặt). Lưu ý, trước khi thực hiện việc này, người dùng nên sao lưu lại toàn bộ dữ liệu trên iPhone thông qua iTunes hoặc iCloud để hạn chế tối đa các rủi ro có thể xảy ra.

Cách cập nhật iOS 14.5 beta. Ảnh: MINH HOÀNG
2. Bật Dark mode (chế độ tối)
Đầu tiên, bạn hãy mở Control Center (trung tâm điều khiển) trên iPhone, sau đó nhấn im tại thanh tăng/giảm độ sáng. Lúc này màn hình sẽ xuất hiện tùy chọn bật/tắt Dark Mode (chế độ tối) trên thiết bị.

Kích hoạt Dark mode (chế độ tối) từ Control Center (trung tâm điều khiển). Ảnh: MINH HOÀNG
Để dễ dàng hơn, bạn hãy vào Settings (cài đặt) - Control Center (trung tâm điều khiển) - Customize (tùy chỉnh điều khiển), bấm dấu + tại mục Dark Mode (chế độ tối) để thêm nó vào Control Center (trung tâm điều khiển).

Ngoài việc bật/tắt thủ công, người dùng có thể lên lịch để kích hoạt tự động Dark mode (chế độ tối) bằng cách vào Settings (cài đặt) - Display & Brightness (hiển thị & độ sáng).
Tại đây, bạn hãy kích hoạt tùy chọn Automatic (tự động), lúc này iPhone sẽ tự động chuyển sang Dark mode (chế độ tối) theo thời gian thực, nghĩa là trời tối thì máy sẽ tự động chuyển sang chế độ tối và ngược lại.
Nếu muốn thiết lập thời gian cụ thể, bạn hãy vào Custom Schedule (tùy chỉnh lịch), sau đó lựa chọn mốc thời gian tương ứng. Lưu ý, Dark Mode (chế độ tối) hiện chỉ hoạt động đối với các ứng dụng từ iOS 13 trở lên. Nếu đang sử dụng phiên bản iOS cũ hơn hoặc muốn có chế độ tối trên các ứng dụng chưa hỗ trợ, bạn có thể bật chế độ Smart Invert (đảo ngược màu thông minh).
Dark Mode (chế độ tối) đang là trào lưu và được khá nhiều hãng áp dụng, từ Apple cho đến Google và cả Microsoft. Mọi thứ gần như đều có thể chuyển sang chế độ tối, giúp mắt đỡ mỏi và tiết kiệm điện năng hơn (đối với các thiết bị sử dụng màn hình OLED).
3. Bật Do Not Disturb (không làm phiền)
Để có một giấc ngủ ngon và trọn vẹn, bạn nên chuyển iPhone sang chế độ Do Not Disturb (không làm phiền) bằng cách vào Settings (cài đặt) - Do Not Disturb (không làm phiền). Một khi chế độ này được kích hoạt, iPhone sẽ tắt tiếng tất cả thông báo của ứng dụng, tin nhắn, cuộc gọi… để không làm ảnh hưởng đến giấc ngủ của bạn.

Kích hoạt chế độ Do Not Disturb (không làm phiền) trên iPhone. Ảnh: MINH HOÀNG
Nếu lo lắng về việc bỏ lỡ các cuộc gọi quan trọng trong trường hợp khẩn cấp, bạn có thể kích hoạt tùy chọn Allow Calls From (cho phép cuộc gọi từ) - Favorites (yêu thích). Tất nhiên, người dùng cũng cần phải thêm các số điện thoại quan trọng (cha, mẹ, anh em, bạn bè thân thiết…) vào danh sách yêu thích.
4. Làm cho văn bản trên màn hình dễ đọc hơn
Chỉ với vài thao tác đơn giản, bạn có thể điều chỉnh kích thước phông chữ trên iPhone để dễ đọc hơn. Đầu tiên, bạn hãy vào Settings (cài đặt) - Display & Brightness (màn hình và độ sáng) - Text size (cỡ chữ), sau đó điều chỉnh kích thước cho đến khi vừa ý.

Cách thay đổi kích thước phông chữ trên iPhone, iPad. Ảnh: MINH HOÀNG
5. Thêm giao diện thay thế cho Face ID
Nếu việc mở khóa bằng khuôn mặt (Face ID) mất nhiều thời gian, bạn hãy thiết lập thêm một khuôn mặt thay thế bằng cách vào Settings (cài đặt) - Face ID & Passcode (Face ID và mật mã), nhập mã PIN khi được yêu cầu, sau đó người dùng chỉ cần chọn Set Up An Alternate Appearance (thiết lập giao diện thay thế) và làm theo các bước hướng dẫn trên màn hình.

Cách thiết lập Face ID. Ảnh: idownloadblog