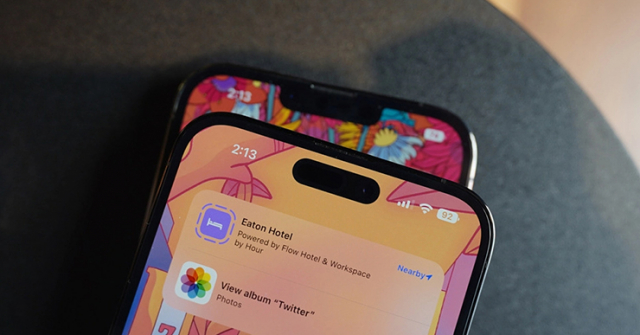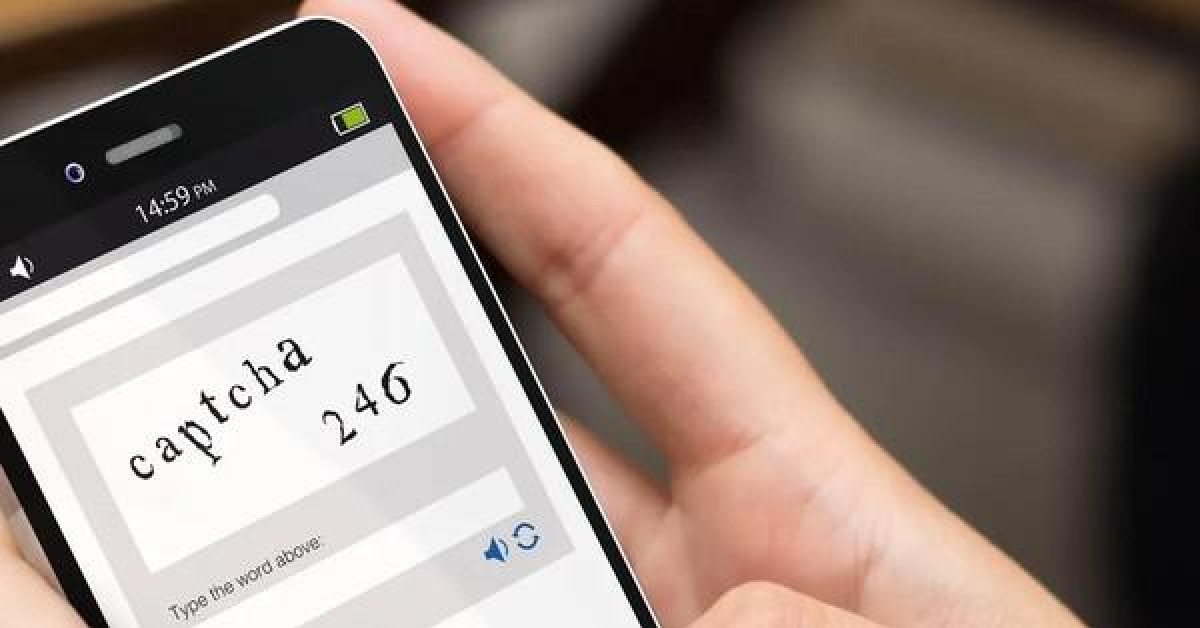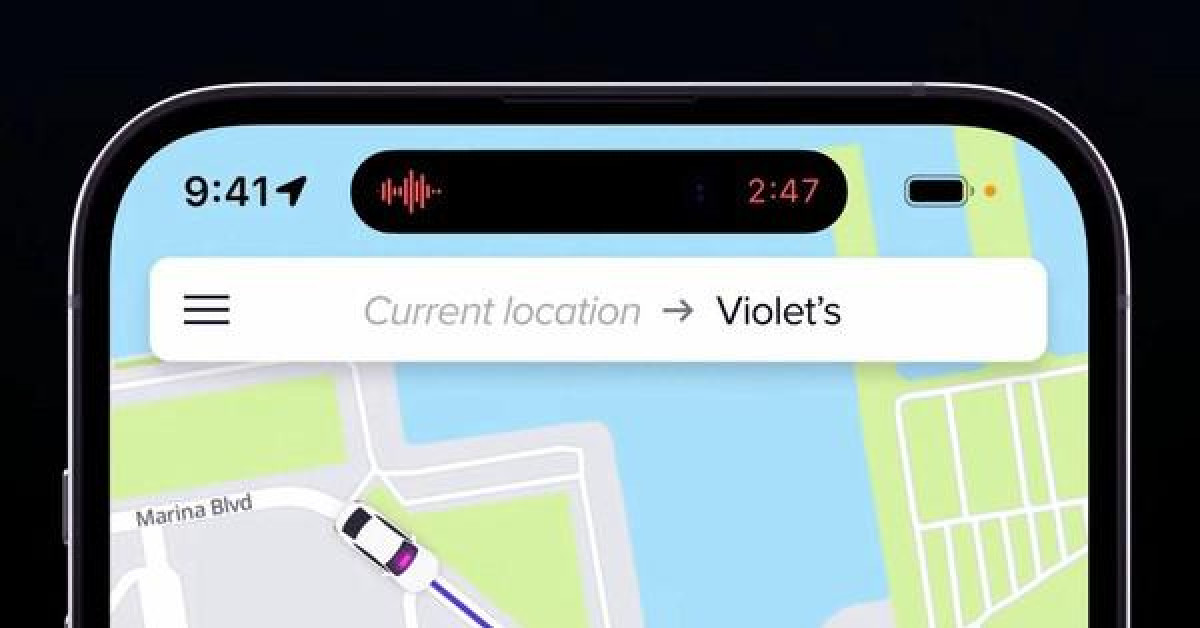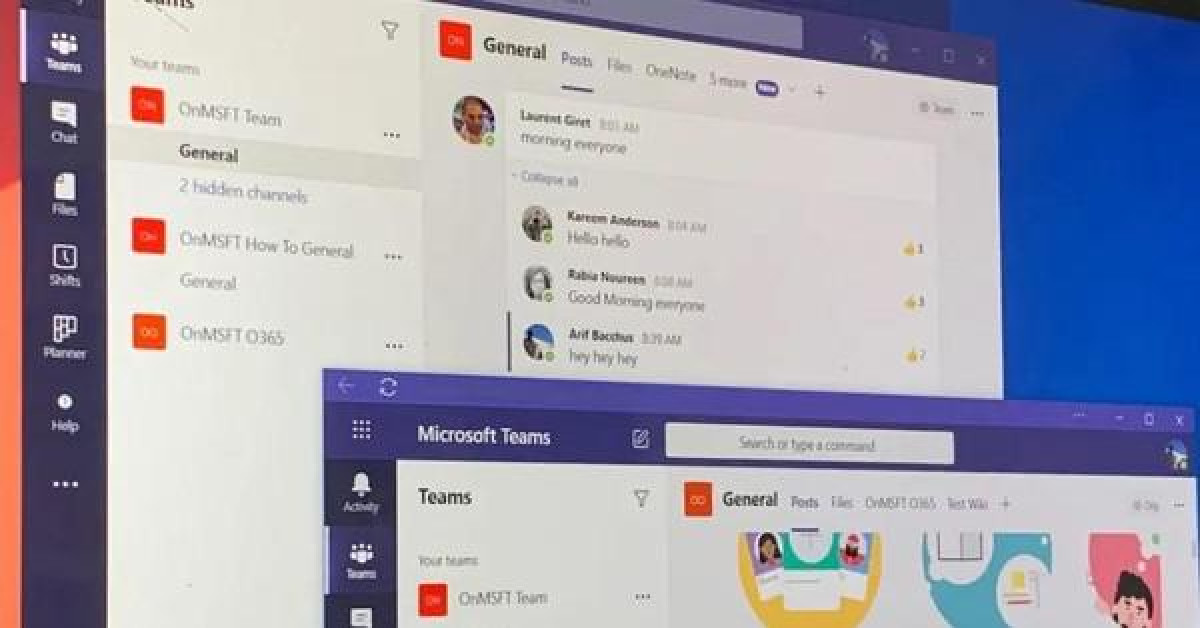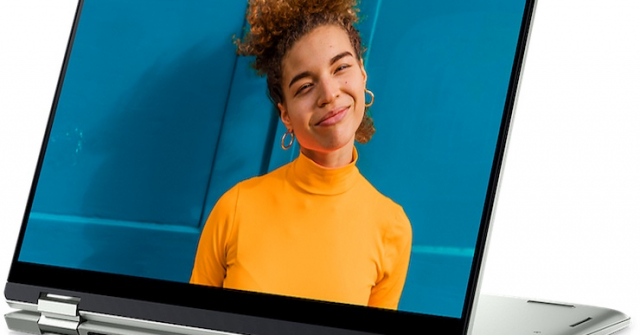Dưới đây là một số cài đặt hữu ích mà bạn không nên bỏ lỡ dành riêng cho các mẫu iPhone 14 Pro, trong đó cũng có các cài đặt khác được giới thiệu trong iOS 16 cho nhiều loại iPhone hơn.
Những cài đặt mới cho dòng iPhone 14 Pro
Kích hoạt tính năng chụp ảnh ProRAW 48MP
Các mẫu iPhone 14 Pro có hệ thống camera sau được nâng cấp mang đến cho người dùng khả năng chụp ảnh với độ phân giải 48MP, nhưng điều này chỉ có thể được thực hiện ở chế độ ProRAW của Apple.
Để kích hoạt ProRAW, mở ứng dụng Settings (Cài đặt) - Camera (Máy ảnh) - Formats (Định dạng), bật tùy chọn Apple ProRAW và chọn mức 48MP tại dòng ProRAW Resolution.
Sau khi kích hoạt, khi bạn chụp ảnh sẽ có một nút RAW xuất hiện ở góc trên bên phải giao diện, nút này cho phép bật hoặc tắt ProRAW một cách dễ dàng.
Ảnh ProRAW sẽ giữ lại nhiều chi tiết hơn trong tệp hình ảnh để việc chỉnh sửa được linh hoạt hơn. Các tệp của ảnh ProRAW 48MP sẽ có dung lượng rất lớn khoảng 75MB hoặc hơn, vì vậy hãy lưu ý đến dung lượng lưu trữ của iPhone nếu chụp ảnh ở chế độ này.
Kích hoạt chế độ quay phim 4K Cinematic
Trên tất cả 4 mẫu iPhone 14, các video ở được quay với chế độ Cinematic hiện có thể đạt đến chất lượng 4K.
Để bật độ phân giải 4K, trong ứng dụng Settings (Cài đặt) - Camera (Máy ảnh) - Record Cinematic (Quay Cinematic) và chọn một trong 2 tùy chọn: 4K at 24 fps (quay 4K ở tốc độ 24 khung hình mỗi giây) hoặc 4K at 30 fps (quay 4K ở tốc độ 30 khung hình mỗi giây).

Các chế độ quay video 4K trên iPhone 14 Pro.
Được giới thiệu cùng với dòng sản phẩm iPhone 13, chế độ Cinematic mang đến cho người dùng hiệu ứng chiều sâu với thay đổi tiêu điểm tự động cho video theo phong cách điện ảnh.
Tối ưu Action Mode trong điều kiện ánh sáng yếu
Tất cả bốn mẫu iPhone 14 đều có Action Mode, một chế độ mới giúp đem đến khả năng cân bằng khi quay phim nhưng điện thoại bị rung lắc để có video mượt mà hơn. Apple cho biết tính năng này có thể được sử dụng để quay video khi đang chạy off-road trên xe, quay phim trong lúc di chuyển theo những người đang chạy và hơn thế nữa.
Trong ứng dụng Settings (Cài đặt), bạn điều hướng đến Camera (Máy ảnh) - Record Video (Quay video) và bật tùy chọn Action Mode Lower Light.

Bật âm thanh khởi động
Apple đã bổ sung một tính năng trợ năng mới, cho phép tất cả các mẫu iPhone 14 phát âm thanh khi bật và tắt nguồn.
Tính năng này có thể được bật trong ứng dụng Settings (Cài đặt) - Accessibility (Trợ năng) - Audio/Visual (Âm thanh/Hình ảnh) và bật tùy chọn Power On & Off Sounds.
Tắt tính năng Always-On Display
Chế độ Always-On Display mới của iPhone 14 Pro được bật theo mặc định. Người dùng không muốn sử dụng có thể tắt đi bằng cách mở ứng dụng Settings (Cài đặt) - Display & Brightness (Màn hình & Độ sáng), gạt tắt tùy chọn Always On.

Tính năng Always-On Display trên các mẫu iPhone 14 Pro.
Always-On Display sẽ làm mờ toàn bộ màn hình khóa, nhưng vẫn hiển thị thời gian, ngày tháng, tiện ích, hình nền và thông báo chưa đọc. Sau khi bạn cầm iPhone lên, chạm hoặc vuốt lên ở cuối màn hình hoặc nhấn vào nút nguồn, màn hình sẽ trở lại độ sáng bình thường.
Những cài đặt mới cho iOS 16
Kích hoạt rung phản hồi khi gõ phím
iOS 16 đã bổ sung một tùy chọn phản hồi xúc giác mới cho bàn phím của iPhone. Tương tự như nhiều điện thoại thông minh Android, iPhone có thể tạo ra một rung động nhẹ sau mỗi thao tác chạm vào màn hình khi gõ phím.
Để bật rung phản hồi, mở ứng dụng Settings (Cài đặt) - Sounds & Haptics (Âm thanh & Haptics) - Keyboard Feedback (Phản hồi bàn phím) và bật tùy chọn Haptic.

Kích hoạt rung phản hồi bàn phím trên iOS 16.
Hiển thị phần trăm pin
Người dùng iOS 16 cuối cùng đã có thể xem phần trăm pin trên thanh trạng thái, loại bỏ thao tác vuốt mở Control Center để xem phần trăm pin như trước đây.

Phần trăm pin đã trở lại trên iOS 16.
Để bật biểu tượng mới trên các kiểu iPhone 14 Pro, mở ứng dụng Settings (Cài đặt) – Battery (Pin) và bật tùy chọn Battery Percentage.
Tự động gửi tin nhắn bằng Siri
Siri thường yêu cầu xác nhận trước khi gửi tin nhắn cho ai đó, nhưng trong iOS 16, có một tùy chọn mới là bỏ qua bước xác nhận. Để bật tính năng này trong ứng dụng Settings (Cài đặt) - Siri & Search (Siri & Tìm kiếm) và kích hoạt tùy chọn Automatically Send Messages.
Yêu cầu Siri kết thúc cuộc gọi
Với iOS 16, bạn có thể nói “Hey Siri, hang up” trong lúc gọi điện thoại để kết thúc cuộc gọi, nhưng lưu ý rằng lệnh thoại này có thể được nghe bởi những người khác trong cuộc gọi.
Trong ứng dụng Settings (Cài đặt), tính năng này có thể được bật trong Siri & Search (Siri & Tìm kiếm) với tùy chọn Call Hang Up.

Xem mật khẩu Wi-Fi đã lưu
Cuối cùng, người dùng iPhone đã có thể xem mật khẩu của mạng Wi-Fi đã kết nối trước đó trên iOS 16.

iOS 16 đã cho xem mật khẩu Wi-Fi đã lưu.
Trong ứng dụng Settings (Cài đặt) - Wi-Fi và bấm vào mạng Wi-Fi cần xem mật khẩu, chú ý đến ô hiển thị mật khẩu và bấm vào đó, xác thực bằng Face ID để có thể xem mật khẩu.