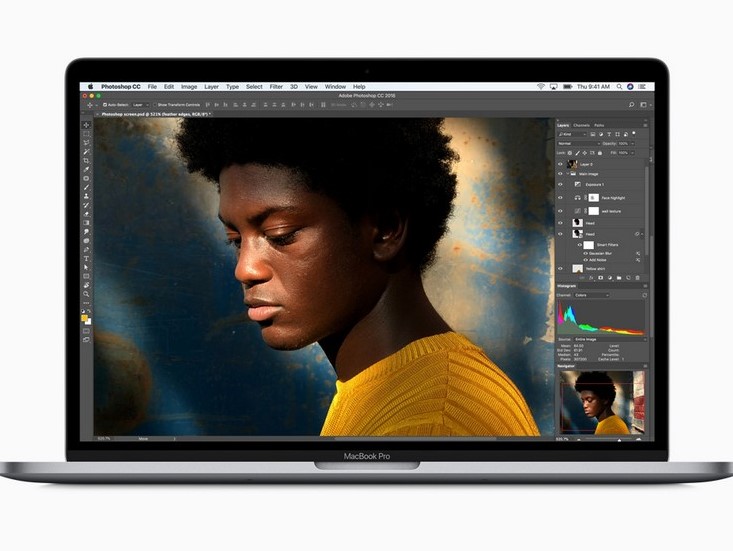Định dạng tài liệu di động PDF (Portable Document Format) được Adobe khai sinh từ năm 1993 và nay đã trở thành tiêu chuẩn phổ biến cho việc phát hành sách, báo và các tài liệu khác trên mạng Internet. Tính đến thời điểm hiện tại, đã có nhiều công cụ cho phép người dùng thiết bị Windows, macOS, iOS và Android đọc các tập tin định dạng này và chỉnh sửa tập tin này.
Tuy nhiên, việc chỉnh sửa nội dung trong tài liệu PDF thường gây khó khăn cho người dùng và yêu cầu họ phải sử dụng các phần mềm từ hãng thứ ba, đơn cử như Adobe Acrobat Reader,…
Nhưng nếu là người dùng macOS, bạn sẽ không phải đau đầu tìm kiếm các phần mềm từ hãng thứ ba để chỉnh sửa các tập tin PDF, mà chỉ cần sử dụng công cụ Preview có sẵn trên hệ điều hành này.
Theo đó, bên cạnh là chức năng để xem nhanh hình ảnh, Preview còn có thể đóng vai trò là một công cụ chỉnh sửa PDF đơn giản. Bạn có thể đánh dấu, gạch dưới và gạch ngang chữ, xoay trang, thêm và xóa trang, thêm văn bản, biểu tượng hình dạng hay thêm ghi chú và nhận xét vào tập tin PDF.
Cụ thể hơn, nếu chưa cài đặt các phần mềm đọc PDF trước đó thì khi nhấn đúp một tập tin PDF, tập tin này sẽ được mở thông qua Preview. Nhưng để đảm bảo tập tin PDF sẽ được mở bằng Preview, bạn hãy nhấn chuột phải vào tập tin này và chọn Open with .
Trong giao diện vừa xuất hiện, hãy nhấn vào biểu tượng hình bút chì nằm trong một vòng tròn. Thao tác này sẽ hiển thị công cụ Markup với các tùy chọn như tô chọn văn bản, chọn theo hình vuông, các công cụ vẽ, ký hiệu, ghi chú...
 |
Bổ sung chữ vào PDF
Về mặt kỹ thuật, PDF không cho phép người dùng chỉnh sửa hoặc bổ sung Text trực tiếp trên văn bản đã có sẵn. Do đó, để có thể thêm một đoạn văn bản, bạn hãy nhấn vào biểu tượng trông giống như một T với một hộp xung quanh nó, hoặc chọn Tools.
Một hộp nhỏ sẽ xuất hiện ở giữa trang với từ Text bên trong, bạn có thể nhập văn bản mình muốn vào hộp nhỏ này và di chuyển bằng cách kéo và thả nó bất cứ nơi nào trên trang. Bạn cũng có thể thay đổi kích thước cho phù hợp với bố cục của PDF. Nếu muốn thay đổi phông chữ (font), kích thước hoặc màu sắc của văn bản, hãy nhấp vào biểu tượng A nghiêng ở phía xa bên phải của các tùy chọn trên thanh công cụ.
 |
Để sao chép văn bản từ tập tin PDF, bạn hãy nhấn vào biểu tượng đầu tiên trong thanh công cụ có chữ A và chữ hoa A, cho phép tô chọn văn bản và sao chép văn bản thông qua tổ hợp phím Command + C hoặc nhấn phải chuột chọn Copy.
Bổ sung ghi chú vào PDF
Một tính năng hữu ích khác có trong thanh công cụ Preview là Note. Tính năng này cho phép bạn chọn một khu vực trên văn bản PDF có chứa lỗi, và đánh dấu nó để cảnh báo cho đồng nghiệp, hoặc để lại lời nhắc nhở cho chính mình.
Để truy cập Note, hãy nhấn vào biểu tượng hình vuông với 3 đường ngang bên trong. Điều này sẽ tạo ra một hộp màu vàng trong khu vực bạn đã đánh dấu. Tại đây, bạn chỉ cần nhập nội dung mình muốn, khi hoàn tất hãy nhấn qua vùng trống khác trên giao diện PDF để đóng hộp ghi chú này.
Tạo các hình dạng
Preview cũng bao gồm khả năng tạo hình dạng (Shape) theo mẫu có sẵn tại những khu vực mình muốn. Theo đó, bạn hãy nhấn vào biểu tượng có hình vuông và hình tròn trên thanh công cụ rồi chọn hình dạng mình muốn trong trình đơn vừa xuất hiện. Preview sẽ cung cấp một số hình dạng như hình vuông, bong bóng lời thoại, ngôi sao, hình lục giác, mũi tên,….
Các hình dạng vừa tạo sẽ xuất hiện ngay trên giao diện tài liệu và có thể được di chuyển, thay đổi kích thước bằng cách kéo một trong hai vòng tròn màu xanh dọc theo hai bên. Nếu muốn thay đổi màu sắc của hình dạng, bạn hãy chọn hình dạng cần thay đổi màu sắc, nhấn vào biểu tượng có đường chéo trên thanh công cụ, điều này sẽ mang lại một trình đơn với các màu sắc có sẵn.
Ngoài ra, trên thanh công cụ cũng cung cấp một số tùy chọn khác cho hình dạng
Sắp xếp lại hoặc bổ sung trang mới vào tập tin PDF
Nếu tập tin PDF đang chỉnh sửa có nhiều trang hoặc nếu muốn thêm nhiều trang khác, bạn hãy nhấn vào nút View Menu bên trên biểu tượng Aa, chọn Thumbnails để cung cấp cái nhìn tổng quan về tất cả trang trong tập tin PDF.
Để thêm một trang mới từ một tập tin PDF khác vào tập tin PDF đang mở, bạn có thể kéo tập tin PDF đó từ Finder vào cột View Menu này. Cũng tại đây, bạn có thể sắp xếp lại các trang bằng cách kéo thả thumbnail được hiển thị trên cột View Menu đến vị trí mình muốn.
Giảm kích thước tập tin PDF
Để giảm kích thước của tập tin PDF, hãy nhấp vào File (or Command + S), nhấn tiếp vào trình đơn thả xuống bên cạnh Quartz Filter và chọn Reduce File Size.