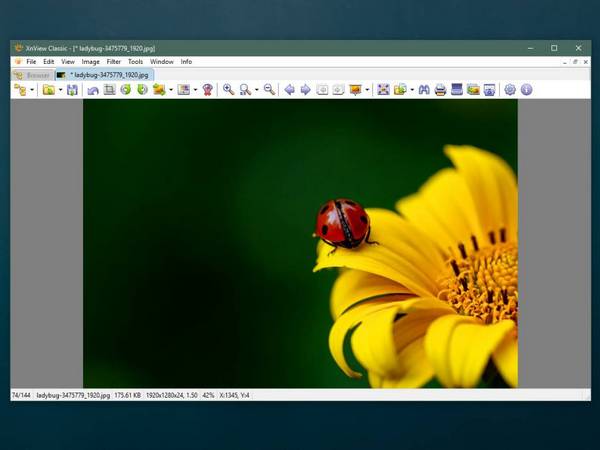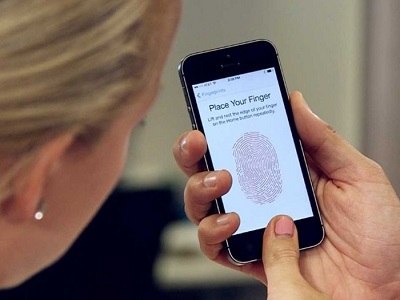Có thể khẳng định, trên những tài liệu có nội dung dài, việc cuộn chuột đến những vị trí nhất định, chẳng hạn như những tiêu đề in đậm của đoạn văn bản bất kỳ, thường khiến người dùng mất nhiều thời gian và thao tác xử lý. Cụ thể hơn, việc cuộn chuột quá nhanh khiến bạn vượt qua chúng lúc nào không hay, nhưng nếu chậm rãi hơn thì bạn lại phải tốn nhiều công sức và thời gian để tìm kiếm.
Chính vì vậy, việc tạo nhiều bookmart trong tài liệu Word sẽ giúp bạn nhanh chóng truy cập đến các đoạn văn bản mình muốn thay vì phải căng mắt cuộn chuột.
Đáng chú ý, cách thức tạo bookmark cho tài liệu Word có thể áp dụng trên mọi phiên bản của công cụ soạn thảo văn bản này, bao gồm trên cả phiên bản Word 2003. Tuy nhiên, cách thức thực hiện sẽ có đôi chút khác biệt.
Theo đó, KenhTinGame sẽ giới thiệu cách thực hiện trên Word phiên bản 2013. Để thực hiện, đầu tiên, bạn hãy đặt con trỏ chuột hoặc tô chọn vị trí mính muốn tạo bookmark.
Tiếp đến, bạn hãy chọn thẻ Insert trên thanh Ribbon, chọn tiếp Bookmark trong vùng Links (vị trí chính giữa của thẻ Insert).
Trong hộp thoại vừa xuất hiện, bạn hãy đặt tên bất kỳ cho bookmark này. Lưu ý, tên bookmark phải bắt đầu bằng một chữ cái và không được chứa bất kỳ dấu khoảng trắng (phím Space) nào. Tuy nhiên, bạn có thể sử dụng ký hiệu gạch dưới “_” để phân tách các từ hoặc số.
Cuối cùng, nhấn nút Add để tạo mới một bookmark. Từ bây giờ, bạn có thể tạo thêm nhiều bookmark tại các vị trí khác trong văn bản.
Một khi đã tạo mới các bookmark, để truy cập đến chúng, bạn hãy sử dụng tổ hợp phím Ctrl + G. Trong hộp thoại Go To vừa xuất hiện, bạn chọn Bookmark ở cột Go to What, sau đó chọn tiếp vị trí mình muốn trong khung Enter bookmark name và nhấn nút Go To. Lập tức Word sẽ “nhảy” đến vị trí đã đặt bookmark trước đó.
Như vậy là bạn đã hoàn thành xong các bước cần thiết để tạo, sử dụng và quản lý bookmark, khi áp dụng trong những văn bản dài thì tính năng này tỏ ra vô cùng tiện lợi.