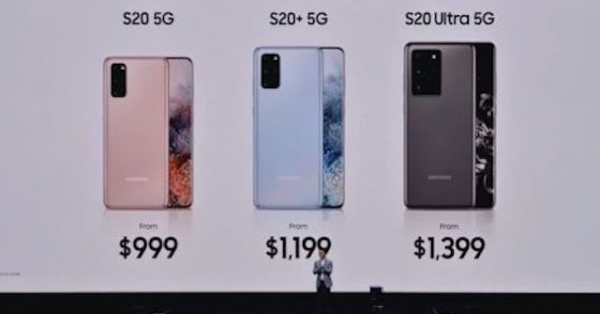Mở tài liệu với Markup
Markup hỗ trợ bạn thao tác trên các tài liệu văn bản lưu trữ ở các ứng dụng như Books, Files, Mail, Messages, Notes, Photos và trình duyệt Safari. Ở mỗi ứng dụng có một cách truy cập chế độ chỉnh sửa của Markup khác nhau.
• Books
Trong ứng dụng Books, mở Library
• Files
Trong ứng dụng Files cũng tương tự, bạn mở file PDF sẽ có biểu tượng Markup nằm ở thanh trạng thái phía trên giao diện đọc văn bản.
• Mails
Đối với hộp thư, bạn cần chèn file PDF qua tính năng đính kèm tập tin vào email. Sau khi tập tin được chèn vào phần soạn thảo mail thì bạn nhấn chọn vào file và chọn Markup (biểu tượng xuất hiện ở thanh công cụ bên trên bàn phím).
• Notes
Trong ứng dụng ghi chú, bạn có thể scan tài liệu bằng máy ảnh, chụp ảnh hoặc chèn tài liệu từ thư viện ảnh Photos của bạn. Khi tài liệu được chèn vào ghi chú, hãy nhấn vào nó và chọn vào biểu tượng Markup ở góc trên bên phải.
Nếu bạn muốn sử dụng Markup trên chính bản ghi chú mà không chèn tập tin hình ánh, chỉ cần nhấn vào biểu tượng Markup ở góc dưới bên phải.
• Photos
Mở hình ảnh tài liệu cần chèn chữ kỹ, bấm vào Edit
• Safari
Khi bạn duyệt web và mở file PDF bằng trình duyệt Safari, bạn chỉ việc bấm vào nút Share nằm giữa thanh công cụ của giao diện đọc PDF
Mở công cụ soạn thảo chữ ký
Sau khi mở tài liệu với Markup, trong giao diện chính bạn bấm vào biểu tượng dấu “+” nằm trên thanh công cụ
Tạo chữ ký
Bạn hãy dùng ngón tay để phác thảo chữ ký của mình lên giao diện soạn thảo chữ ký. Nếu không vừa ý thì bấm Clear để làm lại. Sau khi ưng ý bấm Done thì chữ ký sẽ tự động hiển thị trong văn bản, bạn chỉ việc căn chỉnh sao cho hợp lý, và chữ ký sẽ tự lưu lại trong Markup để bạn thao tác vào những lần sau.

Nếu muốn thêm nhiều chữ ký khác nhau thì bạn lặp lại như trên và chọn Add or Remove Signature. Sau này mỗi khi bạn cần chèn chữ ký vào các tài liệu, chỉ việc mở tài liệu đó với Markup và thực hiện như hướng dẫn trên là được.