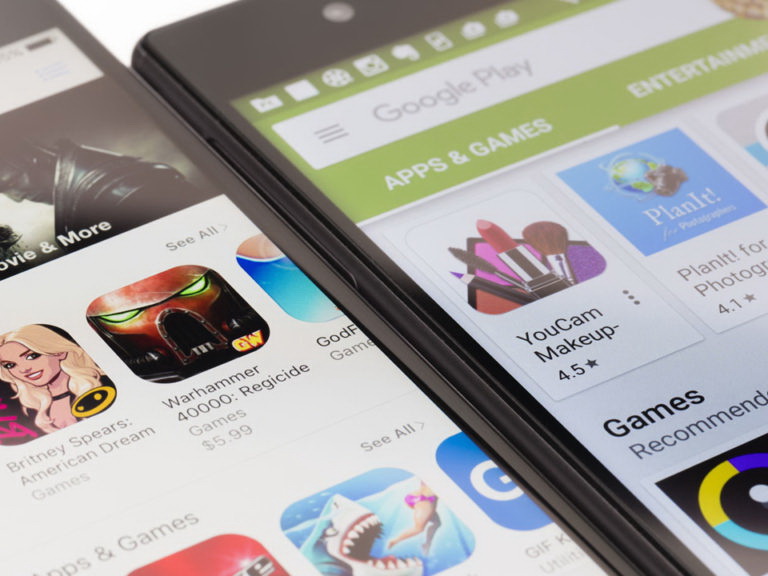Về mặt kỹ thuật, các ứng dụng được tải về từ Windows Store sẽ cài đặt mặc định tại phân vùng chính - tức phân vùng được chọn làm nơi cài đặt hệ điều hành, thường là phân vùng C:\. Cụ thể hơn, các ứng dụng này sẽ được lưu trữ tại "C:\Program Files\WindowsApps", và người dùng sẽ không thể truy cập thư mục WindowsApps nếu không thay đổi quyền (permissions) mặc định của nó.
Đối với những máy tính được trang bị ổ cứng dung lượng thấp, như SSD 128GB chẳng hạn, việc cài đặt các ứng dụng, trò chơi từ Windows Store sẽ nhanh chóng lấp đầy dung lượng lưu trữ trên phân vùng hệ thống.
May mắn thay, Windows 10 cho phép người dùng dễ dàng thay đổi vị trí cài đặt mặc định cho các ứng dụng từ Windows Store. Qua đó giúp giảm áp lực về dung lượng lưu trữ trên phân vùng hệ thống. Lưu ý, mặc dù hầu hết ứng dụng Windows Store đều cho phép cài đặt trên các phân vùng khác (hay còn gọi là non-system drive), tuy nhiên một số ứng dụng lại không hỗ trợ thao tác này.
Do đó, nếu như ứng dụng không hỗ trợ cài đặt trên một non-system drive, bạn sẽ nhận được thông báo “This needs to installed on a system drive” khi thực hiện việc cài đặt hoặc di chuyển chúng sang phân vùng mới.
Theo đó, để thực hiện, bạn hãy mở Windows Settings thông qua phím tắt Windows + I, sau đó truy cập System
Trong giao diện chính của trang Storage, bạn tiếp tục tìm đến vùng More storage settings và nhấn vào tùy chọn Change where new content is saved
Lúc này, ở trình đơn thả xuống New apps will save to, bạn hãy chọn phân vùng mà mình muốn cài đặt các ứng dụng Windows Store sau này. Hãy cân nhắc lựa chọn phân vùng có dung lượng lưu trữ trống thật lớn để đảm bảo việc cài đặt, lưu trữ các ứng dụng Windows Store cũng như các dữ liệu cá nhân khác được trọn vẹn. Cuối cùng, nhấn Apply để xác nhận thay đổi.
Từ bây giờ, mỗi khi chọn tải về một ứng dụng bất kỳ từ Windows Store (có hỗ trợ cài đặt trên non-system drive), ứng dụng này sẽ được cài đặt bên trong thư mục WindowsApps mới ,trên phân vùng đã được thiết lập.
Đối với trường hợp đã cài đặt hàng tá ứng dụng từ Cửa hàng trực tuyến, bạn cũng không cần phải gỡ bỏ (Uninstall) và mất thời gian cài đặt lại chúng, thay vào đó, hãy truy cập Windows Settings
Tại đây, bạn hãy tìm và nhấn vào ứng dụng đã cài đặt trước đó, chọn Move và chọn tiếp phân vùng mình muốn để di chuyển chúng sang phân vùng khác.