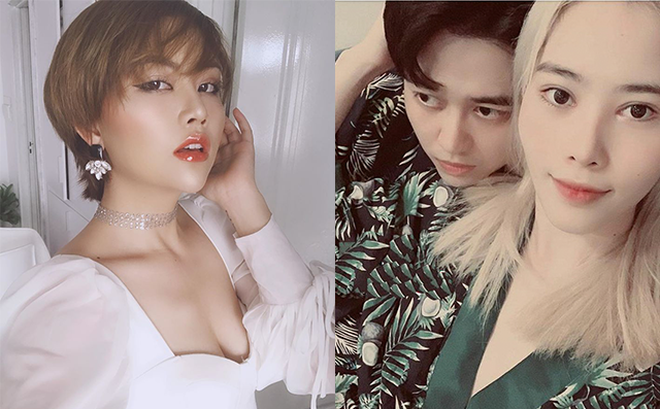Nếu một vài thao tác đơn giản có thể thay thế những cú nhấp chuột liên tiếp mỗi khi làm việc, thì hiệu suất làm việc của bạn sẽ tăng lên đáng kể. Brainscape đã tính toán được rằng một người dùng máy tính 8 giờ/ngày có thể tốn tới... 64 giờ mỗi năm nếu chỉ sử dụng chuột thay vì phím tắt.
Mặc dù tất cả chúng ta có thể đã biết một vài phím tắt như Ctrl + C để sao chép và Ctrl + V để dán, nhưng không chỉ dừng lại ở 2 phím tắt cơ bản này, còn rất nhiều phím tắt hữu ích khác mà chúng ta chưa biết. Dưới đây là 11 tổ hợp phím tắt có thể giúp công việc văn phòng của bạn trở nên nhẹ nhàng hơn bao giờ hết.
Hoàn tác
.jpg)
Đối với người dùng Windows: Mặc dù hầu hết các bạn đều biết rằng tổ hợp phím Ctrl + Z được sử dụng để hoàn tác một hành động, nhưng liệu bạn có biết có một tổ hợp phím đảo ngược của Ctrl + Z không? Nhấn Ctrl + Y sẽ giúp khôi phục lại tác vụ mà bạn vừa hoàn tác.
Đối với người dùng Mac: Nhấn tổ hợp phím Command + Shift + Z
Chụp màn hình
.jpg)
Đối với người dùng Windows: Phím màn hình (Prt Sc sysrq) trên bàn phím của bạn được sử dụng để chụp lại toàn bộ màn hình đang hiển thị. Nhưng nếu bạn muốn nhanh chóng chụp ảnh màn hình của cửa sổ đang hoạt động mà không mất công dò tìm nút chụp (hoặc nút đã bị liệt), hãy nhấn Alt + Print Screen. Cách này cũng sẽ giúp loại bỏ thời gian cắt và chỉnh sửa ảnh chụp màn hình để chỉ sử dụng phần ảnh trên giao diện cửa sổ hoạt động.
Đối với người dùng Mac: Nhấn tổ hợp phím Command + Shift + 4, sau đó nhấn phím Space. Điều này sẽ thay đổi con trỏ từ dấu thập sang biểu tượng camera. Sau đó bấm vào cửa sổ bạn muốn chụp.
Công cụ snipping
.jpg)
Chỉ dành cho hệ điều hành Windows 10: Nếu bạn chỉ muốn chụp một phần của màn hình làm việc, hãy bấm phím logo Windows + Shift + S và chọn phần màn hình bạn muốn lưu. Phần được chọn sẽ được lưu trong clipboard.
Đối với người dùng Mac: Nhấn tổ hợp phím Command + Shift + 4. Điều này sẽ thay đổi con trỏ từ mũi tên sang dấu thập. Bây giờ bấm vào cửa sổ bạn muốn chụp. Di chuyển và kéo hình chữ thập xung quanh khu vực bạn muốn chụp.
Tạo một thư mục mới
.jpg)
Đối với người dùng Windows: Cách phổ biến nhất mà mọi người tạo thư mục mới là nhấp chuột phải hoặc bàn di chuột, sau đó chọn tùy chọn New
Đối với người dùng Mac: Nhấn tổ hợp phím Shift + Command + N.
Bảng biểu tượng cảm xúc Emoji
.jpg)
Chỉ dành cho Windows 10: Nhấn tổ hợp phím Windows + . để hiển thị bàn phím Emoji. Thao tác này sẽ không có tác dụng đối với các phiên bản trước của Windows.
Đối với người dùng Mac: Đặt con trỏ vào trường văn bản nơi bạn muốn chèn Biểu tượng cảm xúc. Bây giờ hãy nhấn Command + Control + Spacebar để sử dụng bàn phím Emoji.
Thu nhỏ tất cả các cửa sổ
.jpg)
Đối với người dùng Windows: Điều gì sẽ xảy ra nếu bạn cần thu nhỏ tất cả các cửa sổ đang mở cùng một lúc? Chỉ cần nhấn tổ hợp phím Windows + M, bạn sẽ tìm thấy điều kỳ diệu!
Đối với người dùng Mac: Nhấn tổ hợp phím Option + Command + M.
Vào chế độ Sleep
.jpg)
Đối với người dùng Windows: Nếu chỉ thủ nhỏ các cửa sổ tác vụ là chưa đủ, bạn có thể tạm khóa Windows bằng cách nhấn tổ hợp phím Window + L, màn hình lúc này sẽ rơi vào trạng thái Sleep. Để tiếp tục, bạn chỉ cần nhấn Enter hoặc nhấn chuột trái vào màn hình.
Đối với người dùng Mac: Control + Shift + Power.
Thêm một màn hình ảo mới (cho Windows 10)
.jpg)
Nếu bạn giữ nhiều ứng dụng mở cùng một lúc hoặc sử dụng PC cho các loại tác vụ rất khác nhau, một màn hình ảo sẽ giúp bạn sắp xếp các cửa sổ tác vụ một cách hợp lý và dễ theo dõi hơn.
Để thêm màn hình ảo mới, nhấn tổ hợp phím Windows + Ctrl + D. Để di chuyển qua lại giữa các máy tính để bàn ảo, hãy sử dụng tổ hợp phím: Windows + Ctrl + Mũi tên phải / Mũi tên trái . Nhấn tổ hợp phím Windows + Ctrl + F4 để đóng màn hình ảo hiện tại.
GOOGLE CHROME
Mở cửa sổ Chrome mới ở chế độ ẩn danh
.jpg)
Đối với người dùng Windows: Có thể bạn đã biết Ctrl + N và Ctrl + T được sử dụng để mở một cửa sổ mới và một tab mới trong Google Chrome. Nhưng nếu bạn thường sử dụng Chrome ở chế độ ẩn danh, nhấn tổ hợp 3 phím Ctrl + Shift + N sẽ giúp bạn tiết kiệm rất nhiều thời gian.
Đối với người dùng Mac: Nhấn tổ hợp Command + Shift + N.
Mở một tab đã đóng gần đây
.jpg)
Đối với người dùng Windows: Nếu bạn vô tình đóng một tab, bạn có thể mở lại bằng cách nhấn Ctrl + Shift + T. Nhấn các phím này mỗi lần sẽ mở một cửa sổ đã đóng trước đó. Chrome có thể ghi nhớ 10 tab bạn đã đóng gần đây nhất.
Đối với người dùng Mac: Nhấn tổ hợp phím Command + Shift + T.
Mở các liên kết trong một tab mới
.jpg)
Đối với người dùng Windows: Khi bạn sử dụng Google để tìm kiếm và nhấp vào kết quả tìm kiếm, một tab mới sẽ mở ra tương ứng với một liên kết được nhấp. Nếu bạn muốn mở thêm các trang web hiển thị trên trang tìm kiếm, mỗi lần như vậy bạn sẽ phải quay trở lại trang tìm kiếm. Để ở lại trang tìm kiếm và mở tất cả các kết quả tìm kiếm mà bạn muốn mở trong các tab riêng biệt, hãy giữ phím Ctrl khi nhấp vào liên kết. Cách làm này có tác dụng đối với tất cả liên kết mà bạn nhấp vào ở bất cứ đâu khi sử dụng trình duyệt Chrome.
Đối với người dùng Mac: Bấm phím Command và nhấp vào liên kết.