
Thường nhắc đến tạo mật khẩu cho máy tính, các bạn thường nghĩ tới những loại mật khẩu nào? Tạo mật khẩu bằng mã PIN, tạo mật khẩu bằng vân tay hay tạo mật khẩu bằng tài khoản Microsoft?
Mấy cách đó thông thường quá rồi, hôm nay mình sẽ hướng dẫn cho các bạn cách tạo mật khẩu cho máy tính độc đáo hơn. Đó chính là tạo mật khẩu cho Windows 10 bằng hình ảnh!
Bước 1: Đầu tiên các bạn bấm vào biểu tượng Windows và chọn Settings.
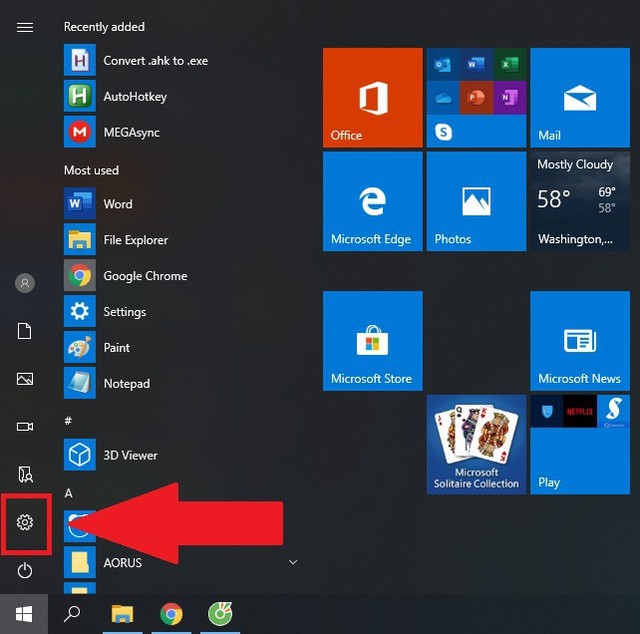
Bước 2: Sau đó bạn chọn mục Accounts.
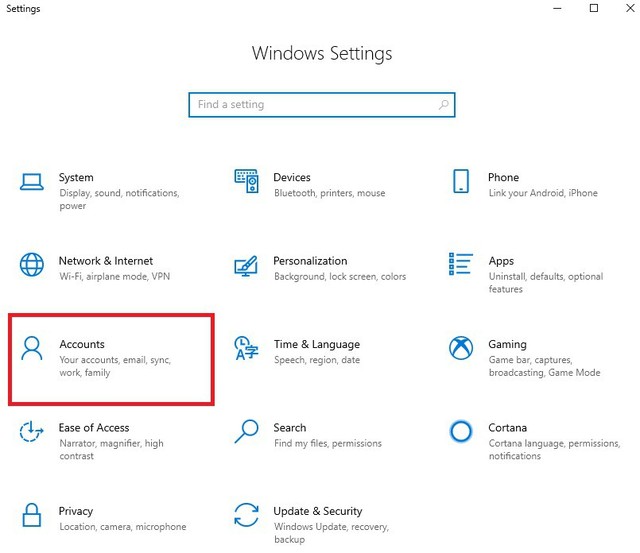
Bước 3: Tiếp theo bạn chọn vào mục Sign-in options.
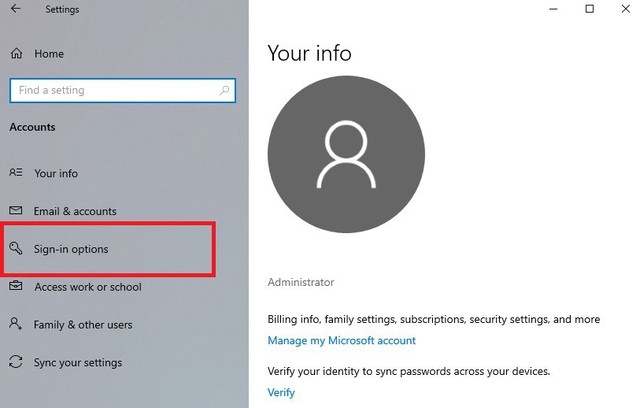
Bước 4: Trong mục Manage how you sign in your device, bạn sẽ thấy phần Picture Password.
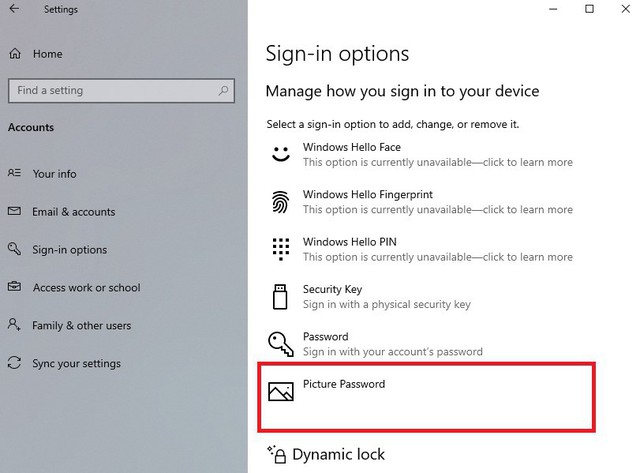
Bước 5: Để bắt đầu cài hình ảnh làm mật khẩu, bạn chọn Add.
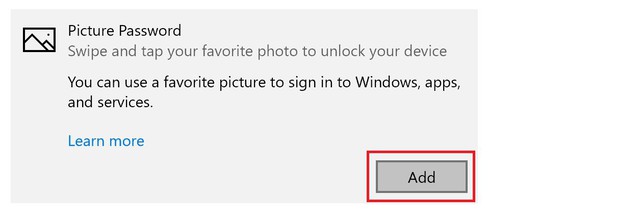
Bước 6: Bạn đăng nhập tài khoản Microsoft của mình vào nhé.
Bước 7: Trên màn hình sẽ hiện ra một cửa sổ Welcome to picture password. Tại đây bạn nhấp vào Choose picture để chọn ảnh.
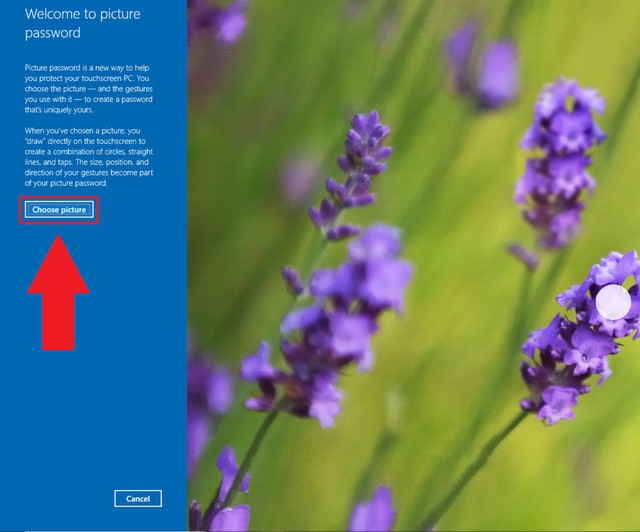
Bước 8: Sau khi chọn xong, máy tính sẽ hỏi bạn có muốn thay đổi ảnh khác không? Nếu không thì bạn chọn Use this picture, nếu có thì chọn Choose new picture.
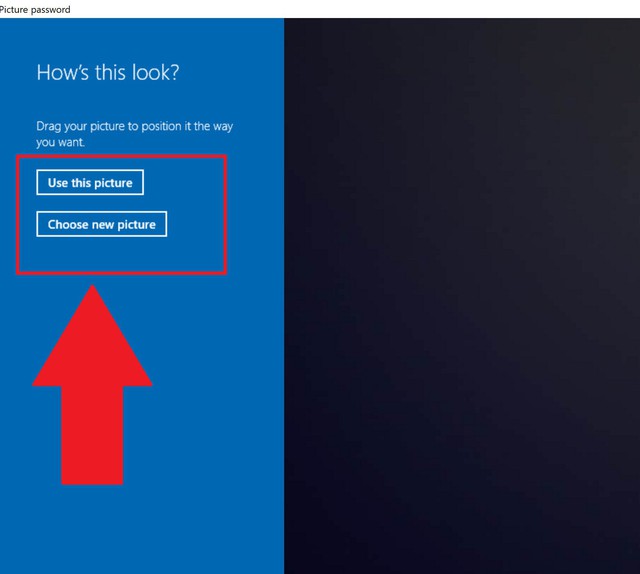
Bước 9:Lúc này máy tính sẽ cho phép bạn chọn lần lượt 3 điểm bất kỳ trên tấm ảnh để chọn làm mật khẩu. Trong trường hợp của mình thì mình sẽ chọn 3 điểm mật khẩu là con quạ, chiếc vòng cổ và đôi mắt cho dễ nhớ.
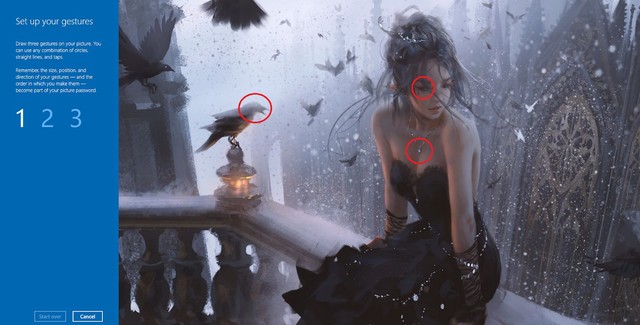
Ngoài ra, các bạn còn thể chọn những kiểu khác ngoài chọn điểm như tạo 3 ô vuông, 3 hình vẽ đường thẳng.v.v.
Bước 10: Máy tính sẽ yêu cầu bạn xác nhận lại 3 điểm đã chọn. Bạn chỉ cần chấm lại 3 điểm vừa nãy thôi.
Bước 11: Khi bạn đã hoàn tất xong sẽ thấy hiện thông báo chúc mừng. Lúc này bạn chỉ cần chọn Finish.
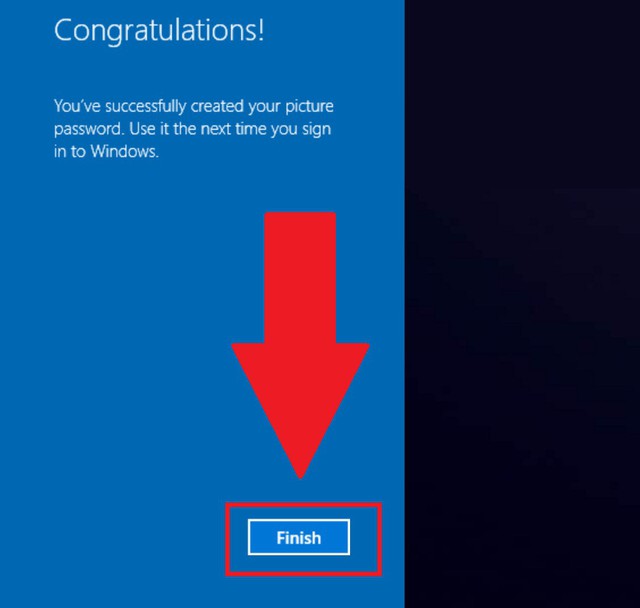
Bước 12: Nếu bạn có ý định đổi mật khẩu thành tấm ảnh khác hoặc bỏ loại mật khẩu này đi thì vô Settings Accounts Sign-in options Picture Password. Sau đó chọn Change để đổi mật khẩu hoặc Remove để bỏ mật khẩu.
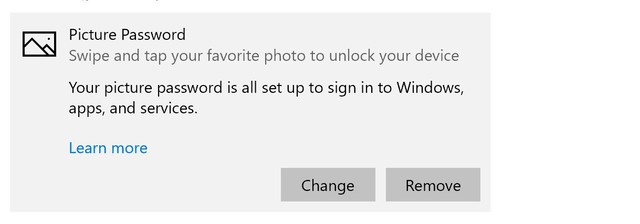
Vậy là mình đã hướng dẫn xong cho các bạn cách cài mật khẩu cho Windows 10 bằng hình ảnh. Rất lạ và độc đáo phải không nào! Chúc các bạn thành công nhé.
(nguồn: gearvn)










