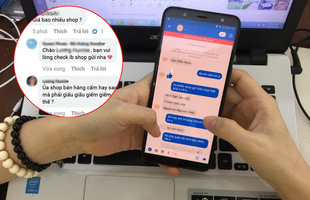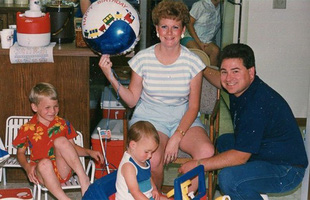Hiện tượng màn hình ma này thường là do trong quá trình cài đặt Windows 10, nếu không kiếm được driver card đồ họa thích hợp thì hệ điều hành sẽ sử dụng driver mặc định cho đến khi tìm được driver mới.
Hiện tượng màn hình ma gây ra các vấn đề chẳng hạn như các biểu tượng Desktop di chuyển lung tung khi bạn kết nối hoặc ngắt kết nối màn hình, hoặc là các biểu tượng Desktop không xuất hiện cho đến khi bạn nhấn F5...
Hôm nay mình sẽ hướng dẫn các bạn cách kiểm tra xem máy tính của mình có màn hình ma hay không, và cách xử lý nếu có.
Bước 1: Đầu tiên bạn bấm vào Windows và gõ vào đó Control Panel rồi Enter.
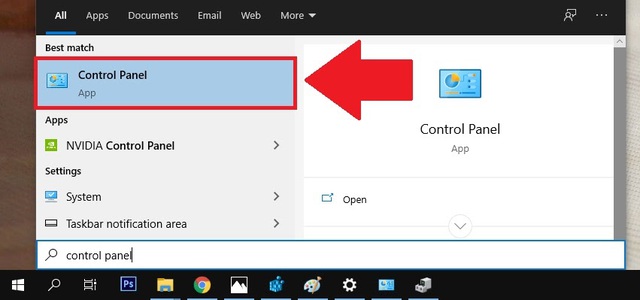
Bước 2: Khi cửa sổ Control Panel hiện lên, bạn chọn Hardware and Sound.

Bước 3: Tiếp theo ở dưới mục Devices and Printers, bạn tìm và chọn dòng Device Manager.

Bước 4: Sau đó bạn chọn mục View rồi chọn Show hidden devices.

Bước 5: Bây giờ, bạn tìm và chọn mục Monitors, bạn sẽ thấy bên dưới hiện ra các màn hình được kết nối của máy tính, và nếu có màn hình nào bị mờ đi như hình ví dụ bên dưới thì tức là máy tính của bạn đang bị màn hình ma.

Bước 6: Bạn nhấn chuột phải vào biểu tượng bị che mờ và chọn Uninstall Devices.
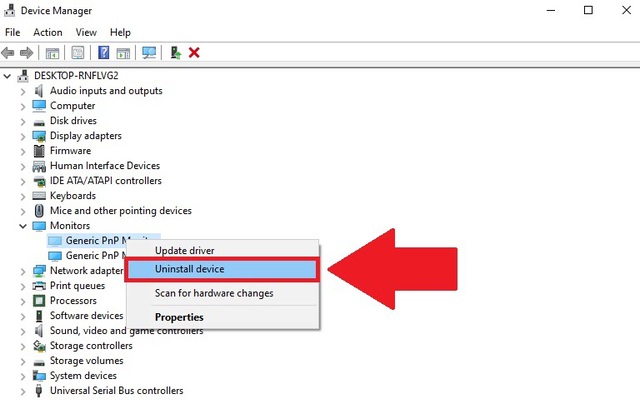
Nếu bạn thấy thông báo xác nhận xuất hiện thì bạn bấm vào Uninstall.

Bước 7: Cuối cùng thì bạn hãy khởi động lại máy tính để lưu thiết lập.
Hiện tượng màn hình ma sẽ biến mất nếu bạn uninstall nó. Tuy nhiên, nếu như bạn cập nhật driver card đồ họa, hoặc reset lại windows 10 thì bạn nên kiểm tra xem liệu hiện tượng màn hình ma có xuất hiện lại hay không. Ngoài ra, hiện tượng màn hình ma cũng xuất hiện nếu như bạn sử dụng nhiều màn hình, hoặc sử dụng một laptop và cắm thêm màn hình bên ngoài.
Vậy là mình đã hướng dẫn xong cho các bạn cách kiểm tra xem máy tính có bị màn hình ma hay không và cách xử lý. Chúc các bạn thành công!
Anh emtải app KenhTinGame để đọc các thông tin hữu ích, lướt trang mượt mà và cập nhật list game bản quyền FREE mỗi ngày nhé!
Theo Gearvn