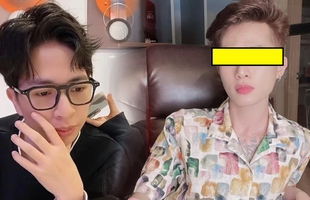Hãy tập trung vào cách tạo một máy chủ Minecraft có thể hoạt động.
Nếu bạn đã từng cân nhắc việc thiết lập máy chủ Minecraft của riêng mình nhưng cảm thấy lo lắng trước khả năng sửa đổi tệp hoặc xử lý các thuật ngữ phức tạp, đừng lo lắng. Việc tạo máy chủ của bạn khá đơn giản, miễn là bạn thực hiện chính xác các bước và lệnh được yêu cầu. Mặc dù việc khiến bạn bè kết nối với máy chủ của bạn có thể gặp phải những thách thức nhưng chúng tôi sẽ giải quyết vấn đề đó trong một bài viết riêng. Hiện tại, hãy tập trung vào cách tạo một máy chủ Minecraft có thể hoạt động.
MỤC LỤC [Hiện]
Tạo máy chủ Minecraft của riêng bạn mang lại cơ hội tùy chỉnh tuyệt vời, bao gồm phân công vai trò, kiểm soát sinh sản đối tượng và tinh chỉnh vật lý trò chơi. Đối với cha mẹ, điều này có nghĩa là duy trì sự giám sát các tương tác trực tuyến của con cái họ.

Có hai phương pháp chính để thiết lập máy chủ Minecraft: sử dụng nhà cung cấp VPS hoặc lưu trữ nó trên máy tính của bạn. Mặc dù cả hai đều yêu cầu trình độ kỹ thuật nhất định, nhưng việc lưu trữ VPS nhìn chung đơn giản hơn, với nhiều dịch vụ lưu trữ web cung cấp các giải pháp lưu trữ Minecraft chuyên dụng.
Mỗi cách tiếp cận đều có những ưu điểm và thách thức. Việc lưu trữ máy chủ của bạn giúp tiết kiệm chi phí và có toàn quyền kiểm soát nhưng vẫn phụ thuộc vào chất lượng Internet tại nhà và kỹ năng khắc phục sự cố của bạn. Ngoài ra, việc sử dụng dịch vụ lưu trữ web giúp đơn giản hóa việc thiết lập nhưng đi kèm với chi phí cao hơn.
Trước khi đi đến hướng dẫn từng bước về cách tạo máy chủ Minecraft , trước tiên hãy đặt nền tảng.
Cách tạo máy chủ Minecraft: Những thứ bạn cần
Yêu cầu chính là kết nối Internet ổn định . Ngoài ra, bạn có hai lựa chọn: sử dụng dịch vụ lưu trữ web chuyên dụng hoặc lưu trữ máy chủ trên PC của bạn . Nếu sử dụng máy chủ web, bạn sẽ cần có phương tiện tài chính để mua và duy trì dung lượng máy chủ. Mặt khác, việc lưu trữ trên PC của riêng bạn yêu cầu Minecraft Java Edition và một số thao tác quen thuộc với dòng lệnh.
- Mất bao lâu để tạo một máy chủ Minecraft?
Điều này phụ thuộc vào mức độ quen thuộc của bạn với các dịch vụ lưu trữ web hoặc chỉnh sửa tệp và lệnh trên PC. Khi sử dụng dịch vụ lưu trữ web, có thể mất đến một ngày để thanh toán và kích hoạt máy chủ, nhưng cũng có thể nhanh đến một giờ. Tương tự, việc thiết lập máy chủ trên PC của bạn có thể được thực hiện ngay khi bạn tải xuống Minecraft Java Edition, miễn là bạn biết cách định cấu hình mọi thứ. Tuy nhiên, nếu bạn chưa quen với quy trình này, hãy dành một buổi tối để sắp xếp mọi thứ.
- Cách tạo máy chủ Minecraft bằng Hostinger
Bạn có thể sử dụng hầu hết mọi gói dịch vụ lưu trữ web để tạo máy chủ Minecraft, nhưng một số dịch vụ lưu trữ web cung cấp các gói được thiết kế riêng cho mục đích này. Ví dụ bao gồm Amazon Web Services, Apex và Pebblehost. Một dịch vụ đáng chú ý là Hostinger , có trụ sở tại Lithuania, cung cấp dịch vụ lưu trữ máy chủ Minecraft thân thiện và hợp lý. Hostinger hỗ trợ các mod phần mềm như CraftBukkit và Spigot, đồng thời cung cấp quyền truy cập root đầy đủ, cho phép bạn cài đặt bao nhiêu tệp JAR modpack tùy thích.
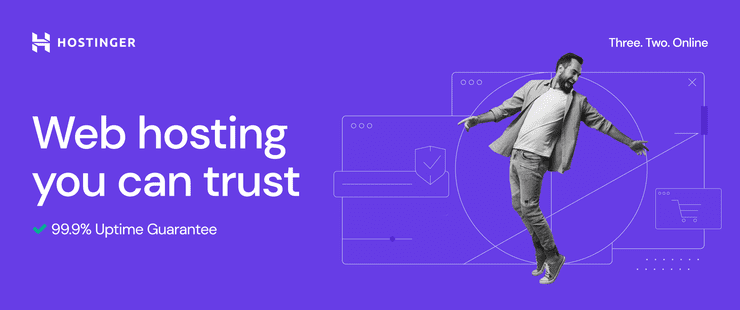
Nhu cầu máy chủ của bạn sẽ thay đổi tùy thuộc vào các yếu tố như quy mô thế giới Minecraft của bạn, số lượng người chơi kết nối và liệu bạn có ý định sử dụng mod hay không. Những cân nhắc chính là RAM và phân bổ CPU ảo. Hiệu suất và dung lượng máy chủ của bạn chủ yếu phụ thuộc vào dung lượng bộ nhớ được phân bổ. Ví dụ: một máy chủ được trang bị RAM 2GB có thể xử lý tối đa 10 người chơi mà không gặp phải tình trạng lag đáng kể. Hơn nữa, việc phân bổ CPU ảo ảnh hưởng trực tiếp đến lối chơi, với nhiều CPU chất lượng cao hơn hoặc cao hơn sẽ dẫn đến hiệu suất được cải thiện.
Nếu bạn dự định chơi với một nhóm nhỏ bạn bè thì một gói lưu trữ cơ bản là đủ. Tuy nhiên, nếu mục tiêu của bạn là xây dựng một cộng đồng lớn hơn thì việc đầu tư vào thuê bao dịch vụ lưu trữ cao cấp là rất quan trọng. Mặc dù việc chọn gói lớn hơn có thể đòi hỏi chi phí ban đầu cao hơn, nhưng Hostinger mang đến sự tiện lợi khi dễ dàng nâng cấp từ máy chủ cấp thấp hơn lên máy chủ cấp cao hơn. Đối với người mới bắt đầu, bắt đầu với một kế hoạch nhỏ hơn và tăng dần quy mô khi nhu cầu của bạn tăng lên có thể là một chiến lược hợp lý hơn.
Hãy cùng xem xét lựa chọn thân thiện với ngân sách nhất của Hostinger, gói Alex. Với gói này, bạn có thể linh hoạt chọn phiên bản Minecraft mà mình thích, bao gồm cả phiên bản mới nhất. Các tùy chọn bao gồm phiên bản Java chính thức và phiên bản Spigot có khả năng tùy biến cao. Gói Alex cung cấp 2GB RAM và quyền truy cập root đầy đủ với giá 15,95 USD mỗi tháng. Điều đáng chú ý là tỷ lệ giới thiệu cho lần mua hàng đầu tiên thấp hơn đáng kể. Ngoài ra, việc chọn gói hàng năm giúp giảm đáng kể chi phí chung.
Bây giờ, bạn đã sẵn sàng tạo máy chủ Minecraft bằng Hostinger chưa? Đi nào!
1. Chọn gói lưu trữ
Chọn gói lưu trữ phù hợp với yêu cầu RAM cần thiết để chạy Minecraft một cách hiệu quả cho chính bạn và khách của bạn. Nếu bạn không chắc chắn về nhu cầu RAM cụ thể, hãy tham khảo Minecraft Wiki để biết các đề xuất hữu ích.
2. Thiết lập máy chủ Minecraft của bạn
Sau khi mua máy chủ từ Hostinger, hãy đăng nhập vào tài khoản của bạn để bắt đầu quá trình thiết lập. Nhấp vào nút Cài đặt và cẩn thận làm theo các hướng dẫn được cung cấp. Điều này bao gồm việc tạo tên máy chủ và thiết lập mật khẩu gốc. Sau khi hoàn tất các bước này, bạn có thể truy cập máy chủ Minecraft của mình từ phần VPS trên trang chủ tài khoản của bạn.
3. Định cấu hình máy chủ Minecraft của bạn
Hostinger cung cấp Bảng điều khiển trò chơi với tất cả các gói Minecraft để quản lý trò chơi đơn giản. Khởi động máy chủ của bạn bằng cách chọn "Bắt đầu" trong phần Quản lý máy chủ. Khi máy chủ của bạn đang chạy, hãy điều hướng đến "Cài đặt khác" trong phần Quản lý máy chủ để điều chỉnh cấu hình nếu cần. Hostinger khuyến nghị sử dụng hệ điều hành Debian 10 với Game Panel, cấp quyền truy cập vào bảng điều khiển. Thông tin đăng nhập có thể được tìm thấy trong phần Ghi chú để thuận tiện cho bạn.
4. Đăng nhập vào máy chủ Minecraft của bạn
Trong phần Quản lý máy chủ, chọn "Chi tiết đăng nhập" từ Chi tiết mẫu. Nhấp vào URL đăng nhập để truy cập trang đăng nhập. Nhập thông tin đăng nhập được cung cấp trong phần Ghi chú. Thao tác này sẽ đưa bạn đến bảng điều khiển Game Panel.
5. Tạo một cá thể
Khi bạn đang ở trong Bảng điều khiển trò chơi, hãy nhấp vào biểu tượng Tạo phiên bản. Chọn Phiên bản Minecraft bạn thích (thường là Phiên bản Minecraft Java cho PC), sau đó nhấn Tạo phiên bản. Sau khi quá trình thiết lập máy chủ kết thúc, hãy nhấp vào phiên bản của bạn và chọn Quản lý. Chọn Bắt đầu, chấp nhận Minecraft EULA rồi Bắt đầu lại để khởi động máy chủ. Bạn có thể kết nối với nó bằng thông tin Điểm cuối, có thể truy cập trong phần Quản lý.
Đó là tất cả! Tận hưởng máy chủ Minecraft mới được lưu trữ của bạn và chia sẻ địa chỉ IP với bạn bè để cùng bạn tham gia vào những cuộc phiêu lưu đang chờ đợi.
Cách tạo Máy chủ Minecraft vào năm 2024 tham khảo tại đây: https://www.youtube.com/watch?v=4uzpHQsufR8
Cách tạo Máy chủ Minecraft trên PC của bạn
Nếu bạn quan tâm đến việc tạo máy chủ Minecraft trên PC và thích cách tiếp cận thực tế hơn thì quy trình sẽ phức tạp hơn một chút. Mặc dù bạn có thể thiết lập máy chủ Minecraft trên PC chạy Linux hoặc Mac OS nhưng các bước chung đều tương tự nhau. Tuy nhiên, trong hướng dẫn này, chúng tôi sẽ hướng dẫn bạn quy trình được thiết kế riêng cho PC Windows.
Để bắt đầu lưu trữ máy chủ Minecraft trên PC, bạn sẽ cần một số thành phần phần mềm quan trọng. Trước hết, bạn sẽ cần Phiên bản Minecraft Java. Điều quan trọng cần lưu ý là nếu bạn sở hữu bất kỳ phiên bản Minecraft nào khác, chẳng hạn như bảng điều khiển hoặc phiên bản Windows 10, bạn sẽ không thể lưu trữ máy chủ tùy chỉnh của mình. Sau khi bạn có Phiên bản Minecraft Java, hãy đảm bảo Java đã được cài đặt trên PC của bạn hoặc cập nhật lên phiên bản mới nhất (nếu cần).
- Truy cập trang Java Devkit và tìm kiếm Trình cài đặt Windows x64.
- Liên kết tải xuống, đánh dấu vào Điều khoản dịch vụ và chạy tệp khi quá trình tải xuống hoàn tất.
- Chạy tệp để bắt đầu trình hướng dẫn cài đặt. Làm theo hướng dẫn trên màn hình để tiến hành cài đặt và sau khi hoàn tất, hãy đóng cửa sổ để hoàn tất quá trình.
- Tạo một thư mục và tải xuống tệp JAR
Sau khi nhận được phiên bản Minecraft Java Edition mới nhất, bạn có thể bắt đầu ngay trên máy chủ. Để đơn giản hóa quy trình, hãy tạo một thư mục chuyên dụng để lưu trữ tất cả các tệp máy chủ của bạn. Thư mục này sẽ giúp thiết lập máy chủ của bạn được ngăn nắp và dễ dàng truy cập.
Để tạo một thư mục trên máy tính để bàn của bạn:
- Nhấp chuột phải vào màn hình của bạn.
- Cuộn xuống "Mới" và chọn "Thư mục".
- Đặt tên cho thư mục theo lựa chọn của bạn. Trong ví dụ này, hãy đặt tên là "Máy chủ".
Bây giờ, bạn phải lấy một số tệp khóa bổ sung, bao gồm tệp JAR của máy chủ bằng cách làm theo các bước sau:
- Truy cập trang web chính thức của Minecraft .
- Tìm phần Phần mềm máy chủ và sau đó liên kết Máy chủ phiên bản Java để tải xuống.
- Sau khi quá trình tải xuống hoàn tất, hãy kéo nó vào thư mục Máy chủ.
Điều hướng đến thư mục Máy chủ, nơi bạn sẽ tìm thấy tệp server.jar . Mặc dù bạn có thể chỉ cần nhấp vào tệp để tạo tất cả các tệp bổ sung cần thiết nhưng bạn không nên làm như vậy. Thay vào đó, bạn sẽ tạo một tệp bó, về cơ bản là một tập lệnh khởi tạo máy chủ cho chúng tôi. Cách tiếp cận này được ưa thích vì nó cho phép bạn chỉ định các lệnh theo yêu cầu và xác định bất kỳ lỗi nào thông qua cửa sổ lệnh. Trái ngược với vẻ ngoài của nó, việc tạo một tệp bó rất đơn giản. Bạn có thể tìm thấy hướng dẫn thực hiện việc này trên trang tải xuống server.jar.
Tạo một tập tin hàng loạt
- Nhấp chuột phải vào bên trong thư mục Máy chủ. Chọn Mới rồi chọn Tài liệu văn bản.
- Đặt tên.
- Bấm chuột phải vào Khởi động và chọn Chỉnh sửa. Một cửa sổ notepad sẽ mở ra. Ở đây, bạn sẽ viết tập lệnh bó. Trên trang tải xuống Minecraft, lệnh được đề xuất như sau: java -Xmx1024M -Xms1024M -jar minecraft_server.1.19.3.jar nogui
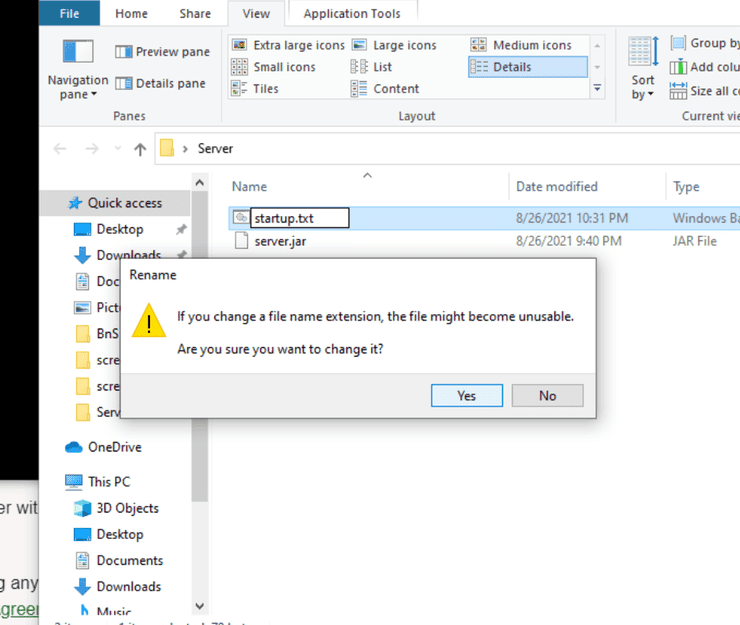
Lệnh này hướng dẫn Java phân bổ 1024 megabyte bộ nhớ ở mức tối thiểu và tối đa cho tệp Minecraft server.jar. Đối số "nogui" được thêm vào cuối có tác dụng ngăn giao diện người dùng đồ họa Minecraft xuất hiện. Vì bạn sẽ sử dụng cửa sổ bảng điều khiển nên GUI không cần thiết và tiêu tốn nhiều tài nguyên hơn. Tuy nhiên, như đã nêu trên trang tải xuống/máy chủ Mojang, nếu bạn muốn khởi động máy chủ bằng GUI mặc định, bạn có thể bỏ qua đối số "nogui".
Hơn nữa, nếu bạn quyết định phân bổ thêm bộ nhớ cho máy chủ, bạn có thể điều chỉnh giá trị tối thiểu và tối đa thành 2048MB hoặc bất kỳ bội số nào của 1024. Nhiều người dùng nhận thấy 2048MB là lựa chọn tối ưu. Trong những trường hợp như vậy, lệnh sẽ được sửa đổi như sau: java -Xmx2048M -Xms2048M -jar minecraft_server.1.19.3.jar nogui
Xin lưu ý rằng khi bạn viết, sao chép, dán, nhấn enter hoặc gõ "tạm dừng", những hành động này sẽ tạm dừng quá trình xử lý tệp bó, giữ cho cửa sổ lệnh của bạn mở để theo dõi lỗi. Mã của bạn sẽ giống như sau:

- Lưu các sửa đổi của bạn và sau đó đóng tệp.
- Nhấp vào tên của tệp văn bản này và sửa đổi phần mở rộng. Bạn đang hướng tới một tệp bó chứ không phải tệp văn bản, vì vậy hãy thay thế phần "txt" của tệp bằng "bat".
- Nhấn Enter và Windows có thể hiển thị cảnh báo rằng việc thay đổi phần mở rộng có thể khiến tệp không sử dụng được. Bỏ qua cảnh báo này và nhấp vào "Có".
Chúc mừng! Bạn đã tạo thành công tệp bó của riêng mình, điều đó có nghĩa là bạn cũng đã tạo một biểu tượng thuận tiện để khởi chạy máy chủ Minecraft của mình. Bây giờ, đã đến lúc đưa nó vào thử nghiệm và xem nó hoạt động như thế nào!
Chỉnh sửa EULA & Kết nối
- Bấm đúp vào tệp "startup.bat" hoặc bất kỳ tên nào bạn đã chọn cho nó. Nếu mọi thứ được cấu hình chính xác và cập nhật, các tệp bổ sung sẽ xuất hiện trong thư mục máy chủ, bao gồm EULA, nhật ký và thuộc tính máy chủ. Khi cửa sổ lệnh xuất hiện, bạn có thể đóng nó lại.
- Nhấp chuột phải vào tệp EULA và chọn "Chỉnh sửa". Để tiếp tục, bạn phải đồng ý với Thỏa thuận cấp phép người dùng cuối (EULA). Để thực hiện việc này, hãy thay đổi giá trị "false" ở cuối tài liệu thành "true". Lưu các thay đổi và đóng tài liệu văn bản.
- Chạy lại tệp bó. Tường lửa Windows có thể cố gắng chặn quyền truy cập mạng nhưng bạn cần quyền truy cập này để máy chủ hoạt động. Bỏ qua cảnh báo và nhấp vào "Cho phép truy cập".
- Cửa sổ lệnh sẽ hiển thị quá trình chuẩn bị máy chủ. Việc này có thể mất chút thời gian nhưng cửa sổ lệnh sẽ thông báo cho bạn khi quá trình này hoàn tất. Tại thời điểm này, máy chủ sẽ sẵn sàng kết nối.
- Khởi chạy phiên bản Minecraft Java.
- Điều hướng đến tab Nhiều người chơi và chọn "Thêm máy chủ".
- Nhập địa chỉ IP của máy tính lưu trữ hoặc chỉ cần gõ "localhost" vào thanh địa chỉ máy chủ.