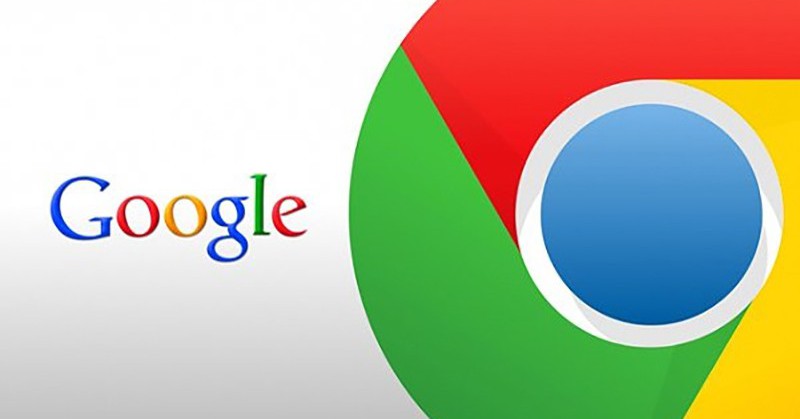Windows 11 hiện đã chính thức xuất hiện. Nếu bạn quyết định muốn nâng cấp lên Windows 11 từ Windows 10, thì đây là cách để có được bản nâng cấp miễn phí.
Cách kiểm tra xem Windows 11 có hỗ trợ PC của bạn không
Để kiểm tra xem Windows 11 có chính thức hỗ trợ phần cứng PC của bạn hay không, hãy tải xuống và chạy ứng dụng PC Health Check của Microsoft.
Tin tốt là ngay cả khi PC của bạn không được hỗ trợ chính thức, bạn vẫn có thể nâng cấp lên Windows 11. Việc này là tùy ở bạn, nhưng Microsoft cảnh báo rằng bạn có thể gặp sự cố và hãng không đảm bảo các bản cập nhật trong tương lai cho Windows trên phần cứng của bạn.

Sử dụng Windows Update để cập nhật. Đây là cách an toàn và đảm bảo nhất
Để có quy trình cập nhật an toàn nhất có thể, hãy đi tới Settings
Nhấp vào nút Check for updates để xem có bản cập nhật nào không. Nếu Microsoft cho rằng PC của bạn đã sẵn sàng để lên Windows 11, bạn sẽ thấy thông báo “Upgrade to Windows 11 is ready—and it’s free!” ở đây. Nhấp vào Download and install để tải xuống.
Lưu ý: Microsoft sẽ phân phối bản cập nhật này cho người dùng lần lượt theo thời gian. Nếu chưa được cung cấp bản cập nhật ở đây, rất có thể bạn sẽ thấy nó sau một vài tuần hoặc một vài tháng. Để có trải nghiệm cập nhật tốt nhất trên phần cứng, Microsoft khuyên bạn nên đợi Windows Update cung cấp bản cập nhật cho PC đang sở hữu. Khi Microsoft cho rằng PC của bạn đã sẵn sàng, bạn sẽ nhận được bản cập nhật.
Nếu Windows 11 không chính thức hỗ trợ PC của bạn, bạn sẽ không bao giờ thấy bản cập nhật được cung cấp qua Windows Update.
Microsoft cho biết có nhiều cách để bạn nâng cấp PC chạy Windows 10 lên Windows 11, ngay cả khi phần cứng của PC hiện tại không được Windows 11 chính thức hỗ trợ. Có chấp nhận rủi ro gặp sự cố hay không là lựa chọn của bạn, nhưng tốt nhất nên để nguyên các PC cũ chạy Windows 10, trừ khi có một lý do cụ thể để nâng cấp.
(Tham khảo QTM)