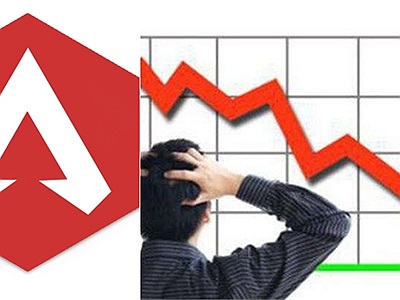Thông thường, chúng ta hay sử dụng các lựa chọn phần mềm của bên thứ ba để thực hiện việc kiểm tra, sửa lỗi và dọn dẹp hệ thống ổ đĩa trên Windows 10. Tuy nhiên, có thể bạn sẽ không biết rằng bản thân Windows đã được Microsoft tích hợp sẳn một số công cụ có chức năng tương tự và được tối giản cách sử dụng ở mức tối đa để người dùng có thể sử dụng ngay mà không cần phải tìm hiểu sâu.
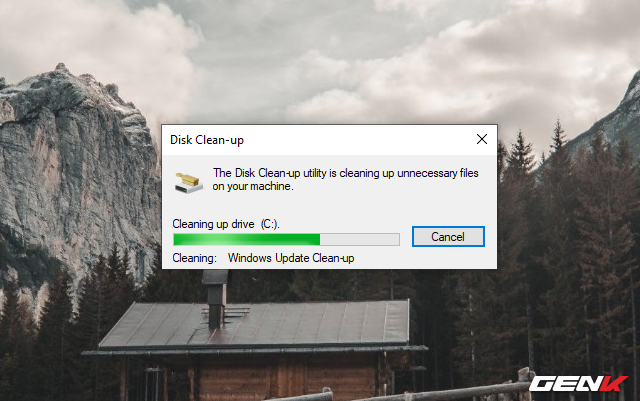
Bản thân Windows đã được Microsoft tích hợp sẳn một số công cụ có chức năng tương tự và được tối giản cách sử dụng ở mức tối đa.
Nếu bạn quan tâm, bài viết này sẽ gợi ý bạn cách kích hoạt và sử dụng một số công cụ khá hữu ích giúp kiểm tra, sửa lỗi và dọn dẹp phân vùng ổ đĩa trên Windows 10, mời bạn đọc cùng tham khảo.
Kiểm tra lỗi phân vùng ổ đĩa bằng công cụ Error checking
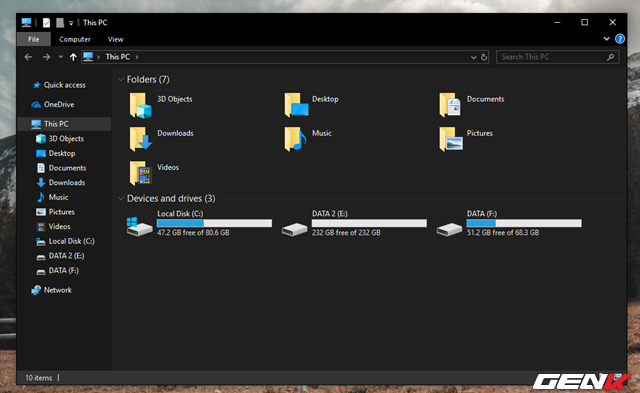
Bước 1: Khởi động File Explorer và truy cập vào This PC.
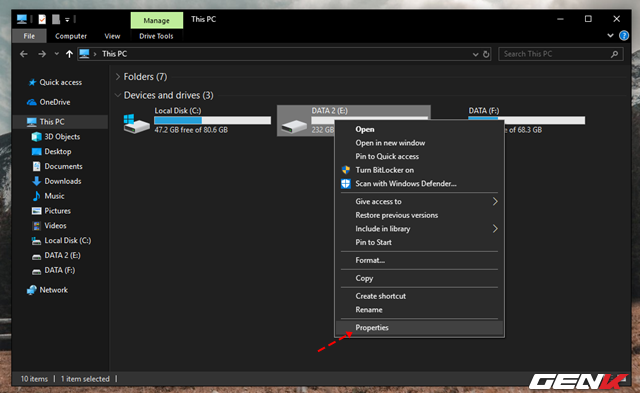
Bước 2: Nhấn phải chuột vào phân vùng ổ đĩa cần kiểm tra và nhấn Properties.
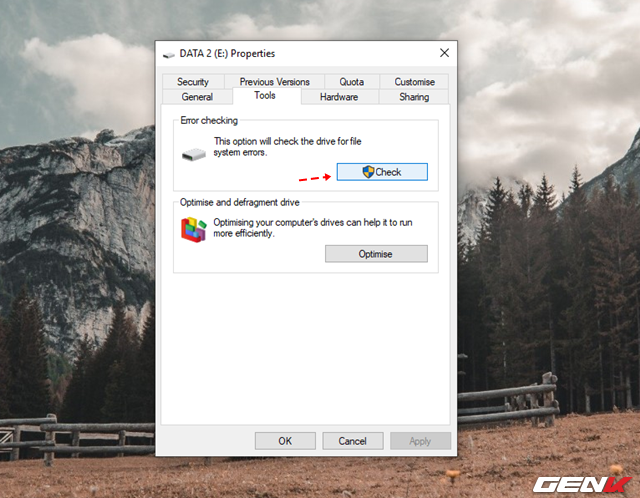
Bước 3: Hộp thoại Properties xuất hiện, hãy nhấp vào tab Tools và nhấp tiếp vào tùy chọn Check ở mục Error checking.
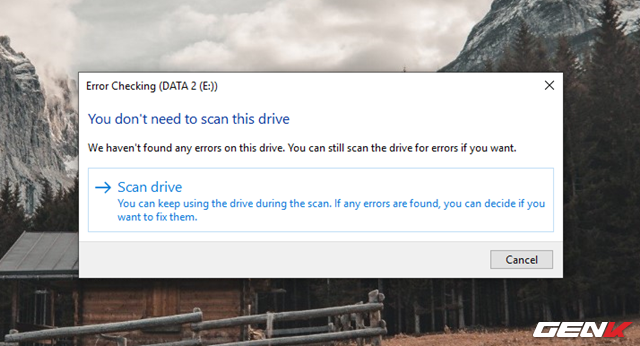
Hộp thoại xác nhận thao tác xuất hiện, bạn hãy nhấn vào Scan drive để cho phép quá trình quét được bắt đầu.
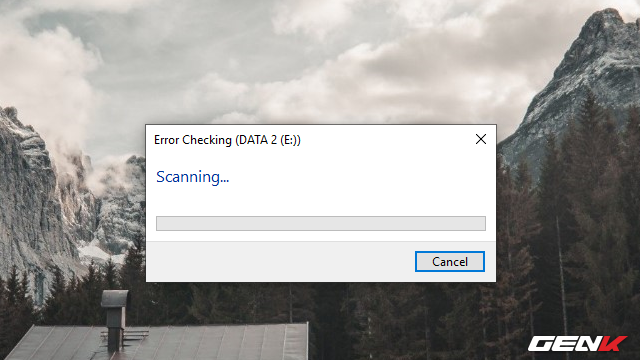
Tùy thuộc vào dung lượng phân vùng và lượng dữ liệu chứa trong đó mà thời gian quét diễn ra nhanh hay chậm.
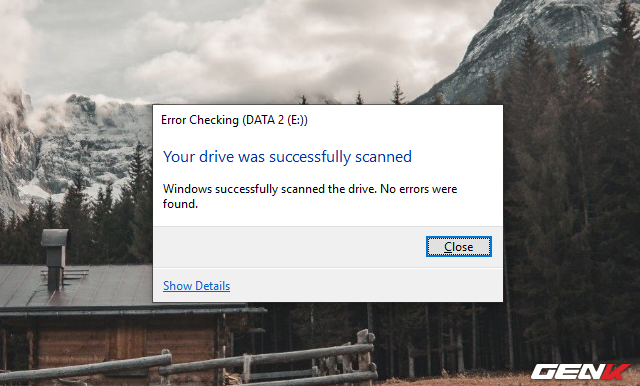
Khi hoàn tất quá trình kiểm tra, cửa sổ thông báo sẽ xuất hiện và báo cáo cho bạn kết quả kiểm tra lỗi.
Các phân vùng khác cũng thực hiện theo cách làm tương tự.
Kiếm tra lỗi phân vùng ổ đĩa bằng công cụ CHKDSK
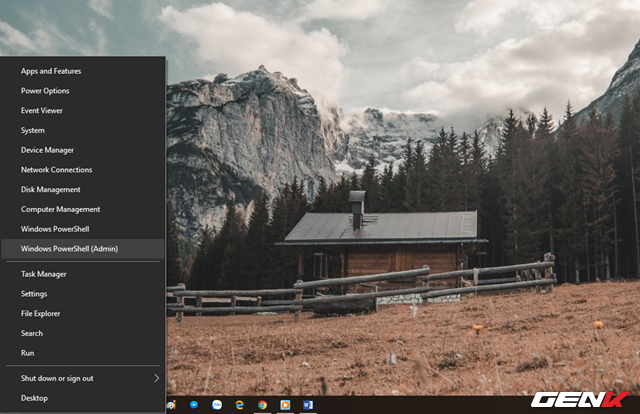
Bước 1: Nhấn phải chuột vào nút Start và chọn Windows PowerShell (Admin).
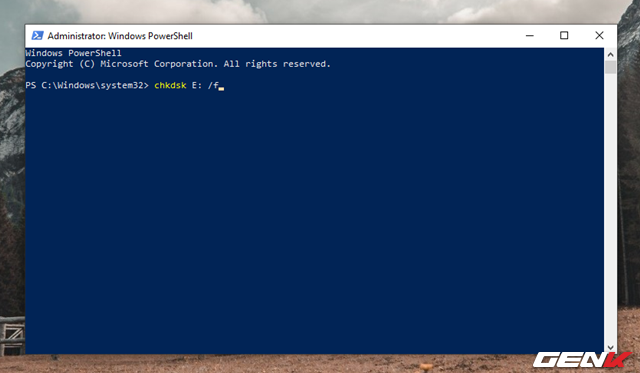
Bước 2: Nhập lệnh "chkdsk E: /f". Trong đó là "E" là tên của phân vùng ổ đĩa cần kiểm tra. Ở đây ví dụ là "E" thì câu lệnh hoàn chỉnh sẽ là: "chkdsk E: /f".
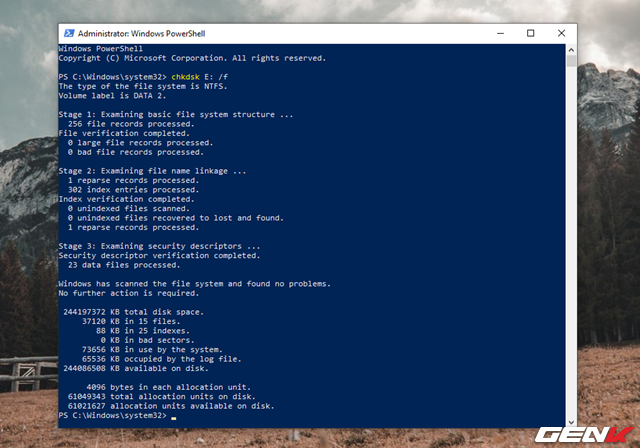
Quá trình quét sẽ diễn ra và hiển thị kết quả cho bạn.
Các phân vùng khác cũng thực hiện theo cách làm tương tự.
Dọn dẹp hệ thống với công cụ Disk Cleanup
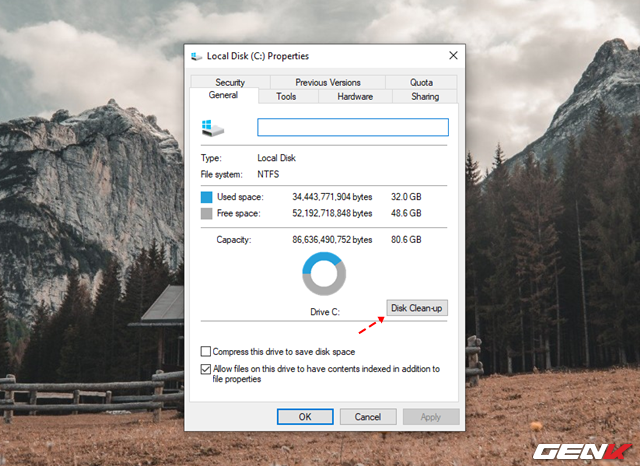
Bước 1: Khởi động File Explorer và truy cập vào This PC. Nhấn phải chuột vào phân vùng ổ đĩa cần kiểm tra và nhấn Properties. Hộp thoại Properties xuất hiện, hãy nhấp vào tab General và nhấp tiếp vào tùy chọn Disk Cleanup ở mục Capacity.
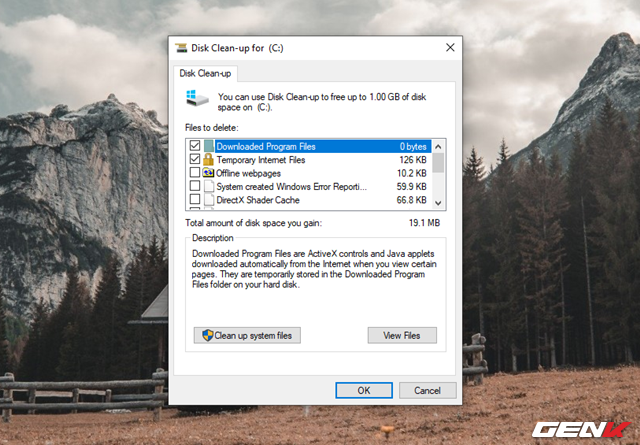
Bước 2: Cửa sổ Disk Cleanup xuất hiện, bạn hãy nhấp tiếp vào các tùy chọn dọn dẹp như Temporary internet files, Delivery optimization files, Recycle Bin, Temporary files, Thumbnails. Đây là những dữ liệu rác nên rất an toàn khi xóa.
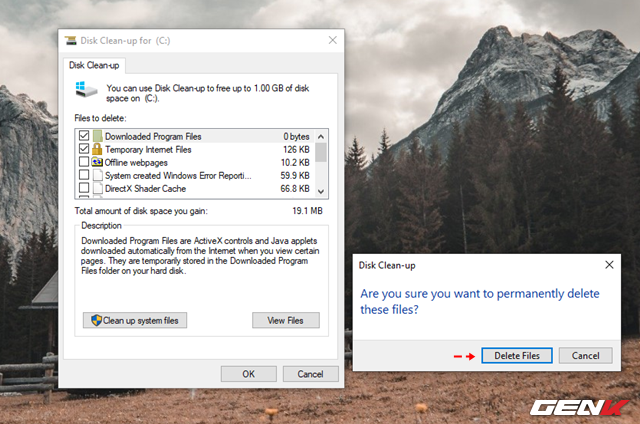
Bước 3: Khi đã chọn xong, hãy nhấn OK
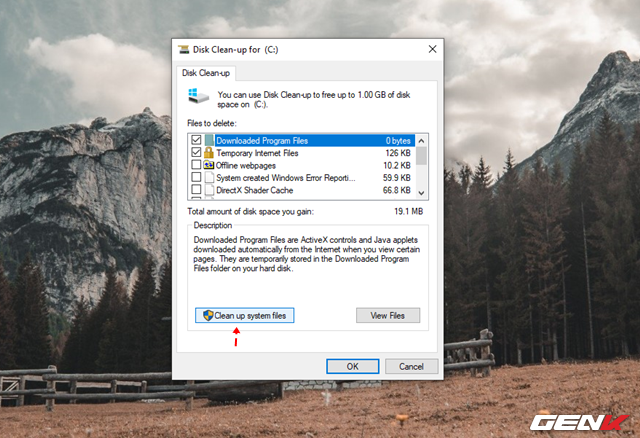
Trường hợp bạn muốn xóa các dữ liệu rác của hệ thống, hãy nhấp vào tùy chọn Clean up system files.
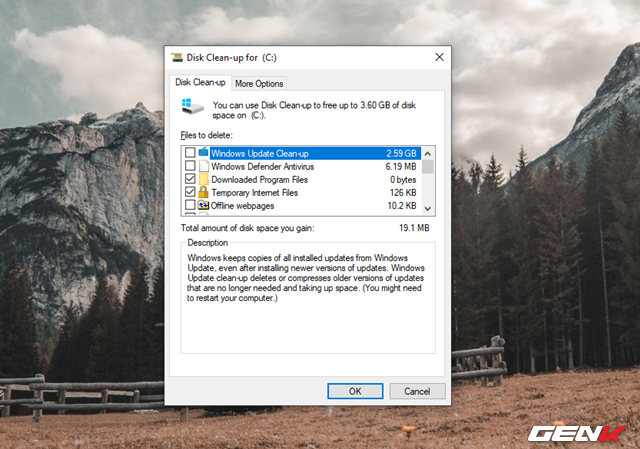
Chờ vài giây để công cụ tiến hành quét và liệt kê các nhóm dữ liệu rác của hệ thống. Khi hoàn tất, bạn hãy đánh dấu vào các nhóm rác có thể dọn dẹp là Windows Update Cleanup, Windows Defender Antivirus, Windows upgrade log files, Temporary internet files, System created Windows Error Reporting files, Delivery Optimization files, Recycle Bin, Temporary files, Thumbnails.
Cuối cùng, đừng quên nhấn OK để xác nhận thao tác và cho phép việc dọn dẹp các dữ liệu đã chọn được diễn ra. Các phân vùng khác cũng thực hiện theo cách làm tương tự.
Chống phân mảnh ổ đĩa
Sau khi tiến hành kiểm tra và dọn dẹp phân vùng ổ đĩa, việc cuối cùng bạn cần làm chính là thực hiện việc chống phân mảnh. Thông thường, Windows 10 sẽ tự động thực hiện việc này trong những thời điểm máy tính đang mở và bạn không sử dụng, nhưng bạn có thể thực hiện việc tối ưu hóa theo hướng thủ công như sau.
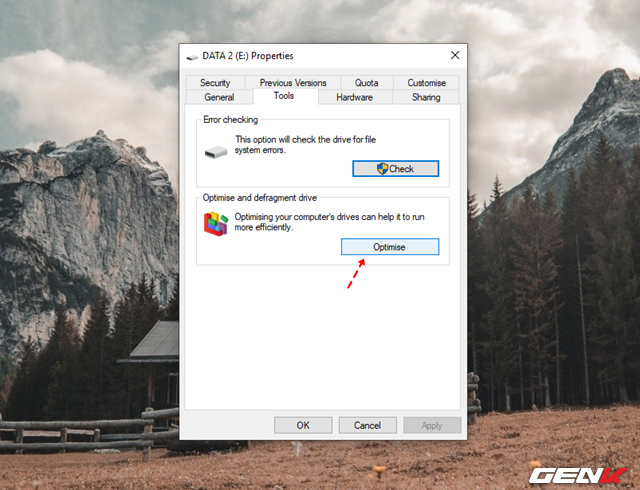
Khởi động File Explorer và truy cập vào This PC. Nhấn phải chuột vào phân vùng ổ đĩa cần kiểm tra và nhấn Properties. Hộp thoại Properties xuất hiện, hãy nhấp vào tab Tools và nhấp tiếp vào tùy chọn Optimize ở mục Optimize and defragment drive.
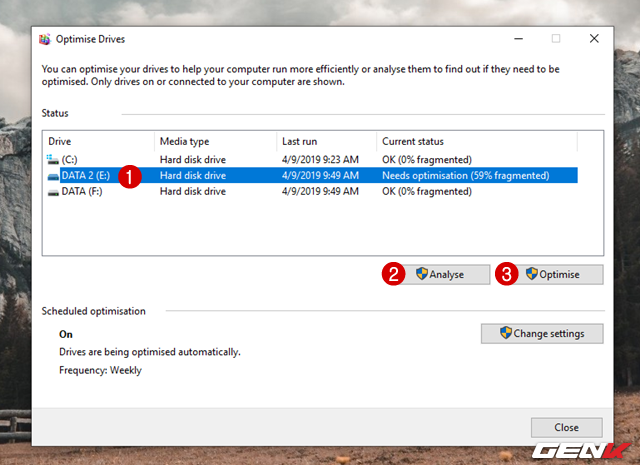
Cửa sổ Optimize and defragment drive xuất hiện, bạn hãy nhấp trái để chọn phân vùng mình cần kiểm tra và chống phân mảnh, sau đó nhấp tiếp vào Analyze để xem ổ đĩa có cần tối ưu hay không. Nếu có, bạn nhấn Optimize để qua trình chống phân mảnh được bắt đầu.
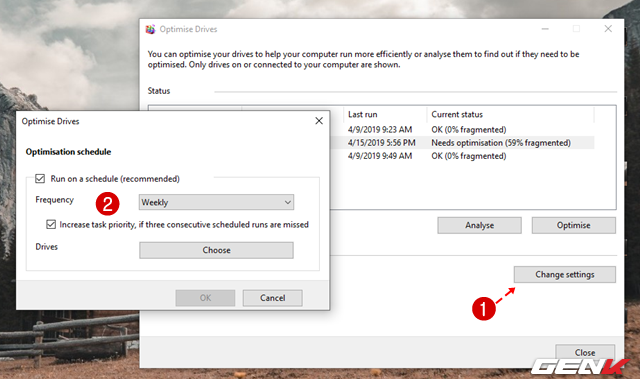
Trường hợp nếu muốn lên lịch tự động cho quá trình kiểm tra và chống phân mảnh, hãy nhấp vào tùy chọn Change settings và tiến hành thiết lập các tùy chọn ở cửa sổ hiện ra.
Khá đơn giản phải không? Hi vọng bài viết này sẽ có ích cho bạn.