Khôi phục cài đặt gốc (Restore) là thao tác khôi phục cài đặt gốc điện thoại về trạng thái ban đầu. Với restore bạn có thể thực hiện nhiều việc khác bên cạnh khôi phục cài đặt gốc ví dụ như hạ cấp phần mềm iOS trên iPhone vì dòng điện thoại thông minh này không có chế độ khởi động lại (reset).
Giống như nhiều dòng điện thoại thông minh khác trên thị trường, iPhone sau một thời gian sử dụng nhất định cũng có thể gặp một số vấn đề như giật, lag, đầy bộ nhớ… cần khôi phục lại cài đặt gốc để khắc phục.
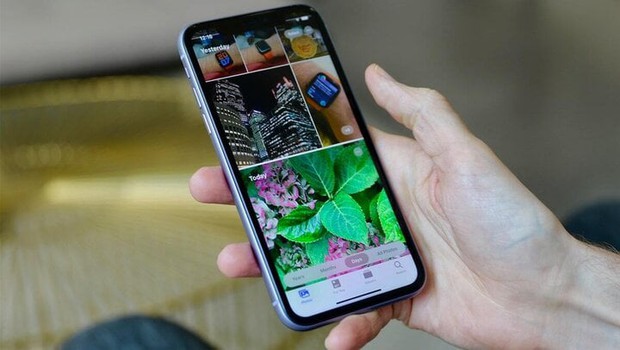
Khôi phục cài đặt gốc iPhone sẽ khiến bạn mất hết các dữ liệu lưu trên bộ nhớ điện thoại.
Vậy khi khôi phục cài đặt gốc iPhone có mất ảnh hay dữ liệu trên điện thoại hay không không?
Với câu hỏi về việc khôi phục cài đặt gốc iPhone có mất ảnh không thì câu trả lời là: Có. Cách khôi phục cài đặt gốc trên iPhone với tùy chọn Erase All Content and Settings (Xóa tất cả nội dung và cài đặt) sẽ xóa sạch toàn bộ dữ liệu được cài đặt trên máy, gồm cả hình ảnh, video, ghi chú… của bạn đã lưu trên máy trước đó.
Tuy nhiên, nếu người dùng đã tạo sao lưu dữ liệu trên iTunes và iCloud thì hoàn có thể lấy lại những dữ liệu khi cần thiết. Do đó việc khôi phục cài đặt gốc bằng iTunes hay iCloud là một trong những cách an toàn bạn nên sử dụng.
Cách khôi phục cài đặt gốc iPhone an toàn
Để đảm bảo việc khôi phục cài đặt gốc iPhone thành công và an toàn mà không bị mất dữ liệu, người dùng có thể tham khảo một số cách thực hiện dưới đây:
Trước khi tiến hành khôi phục cài đặt gốc iPhone, để tránh mất dữ liệu, bạn cần chuẩn bị một số điều sau:
+ Sao lưu toàn bộ thông tin quan trọng lên ứng dụng iCloud
+ Đăng xuất tài khoản iCloud sau khi thực hiện sao lưu dữ liệu.
+ Tắt tính năng Find My iPhone đi.
+ Ghi lại thông tin tài khoản, danh sách ứng dụng cần thiết vào giấy hoặc thiết bị điện tử khác để cài đặt lại nhanh chóng sau khi khôi phục cài đặt gốc iPhone.
+ Nên thực hiện khôi phục cài đặt máy vào thời gian rảnh, bởi quá trình này sẽ mất khá nhiều thời gian thực hiện.
Cách khôi phục cài đặt gốc iPhone
Cách 1: Khôi phục cài đặt gốc cho iPhone trong Cài đặt
Bước 1: Mở vào Cài đặt (Setting) trên điện thoại iPhone.
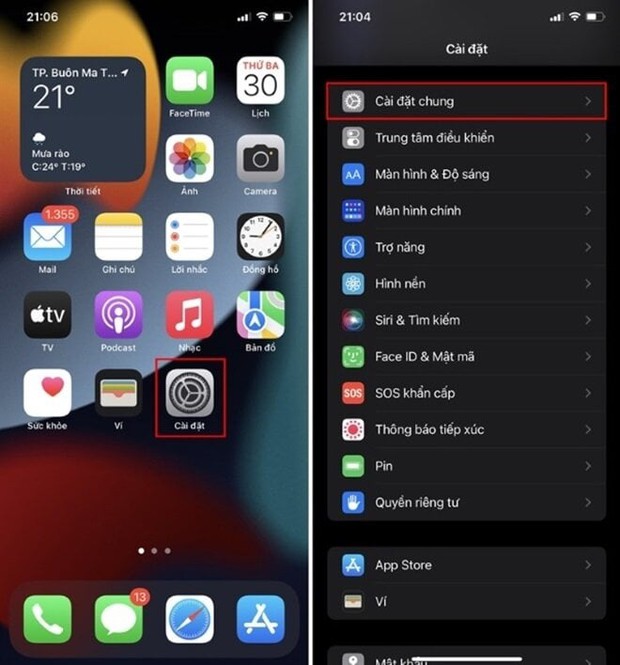
Mở vào Cài đặt ( Setting ) trên điện thoại iPhone
Bước 2: Chọn vào Cài đặt chung Chuyển hoặc đặt lại iPhone.
Bước 3: Chọn Đặt lại tất cả cài đặt.
Thao tác này sẽ xóa toàn bộ các cài đặt trên iPhone nhưng không xóa mất dữ liệu trên máy của bạn. Hoặc người dùng cũng có thể chọn Xóa tất cả nội dung và cài đặt nếu muốn xóa toàn bộ dữ liệu, đưa máy về trạng thái ban đầu như khi mới mua về.
Cách 2: Khôi phục cài đặt gốc trên iPhone bằng phím cứng
Với cách khôi phục cài đặt gốc iPhone này, bạn có thể thực hiện nhanh chóng cả khi không quá am hiểu về thiết bị. Các bước reset iPhone bằng phím cứng thực hiện như sau:
Cách thực hiện khôi phục cài đặt gốc iPhone bằng phím cứng vô cùng dễ dàng:
Bước 1: Nhấn và thả nhanh các phím cứng trên iPhone theo thứ tự: Phím tăng âm lượng đến phím giảm âm lượng.
Nhấn và thả nhanh các phím cứng trên iPhone
Bước 2: Nhấn giữ nút Nguồn (nút sườn) cho đến khi thấy logo Apple hiện trên màn hình thì thả ra là thành công.
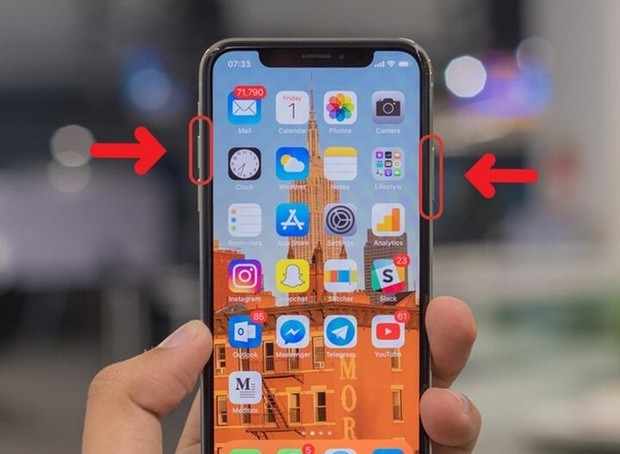
Khôi phục cài đặt gốc trên iPhone bằng phím cứng.
Cách 3: Khôi phục cài đặt gốc iPhone sử dụng iCloud
Cách khôi phục cài đặt gốc trên iPhone bằng iCloud thực hiện đơn giản như sau:
Bước 1: Truy cập vào trang web iCloud.com trên trình duyệt
Bước 2: Dùng mã kích hoạt của Apple được gửi đến email đang dùng hoặc thiết bị đã kết nối tài khoản iCloud để xác minh người dùng.
Bước 3: Chọn Tìm iPhone (Find iPhone) Cài đặt Apple ID iCloud Find My iPhone
Bước 4: Nhập lại mật khẩu tài khoản iCloud để sử dụng các tính năng trên iCloud.
Bước 5: Chọn điện thoại iPhone muốn reset trong danh sách các thiết bị đã kết nối với tài khoản iCloud.
Bước 6: Xem bảng menu tại góc phía bên phải màn hình Erase iPhone để tìm kiếm và chọn vào iPhone muốn khôi phục dữ liệu từ iCloud.









