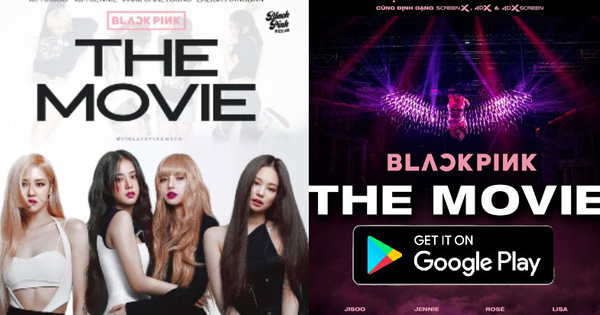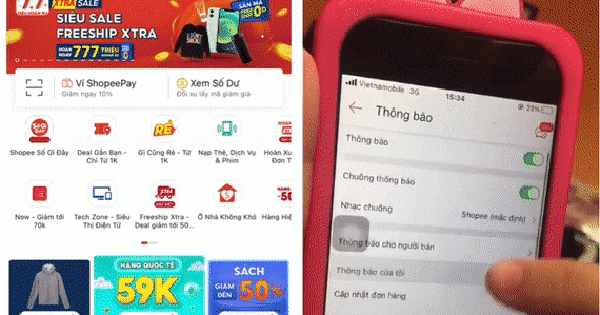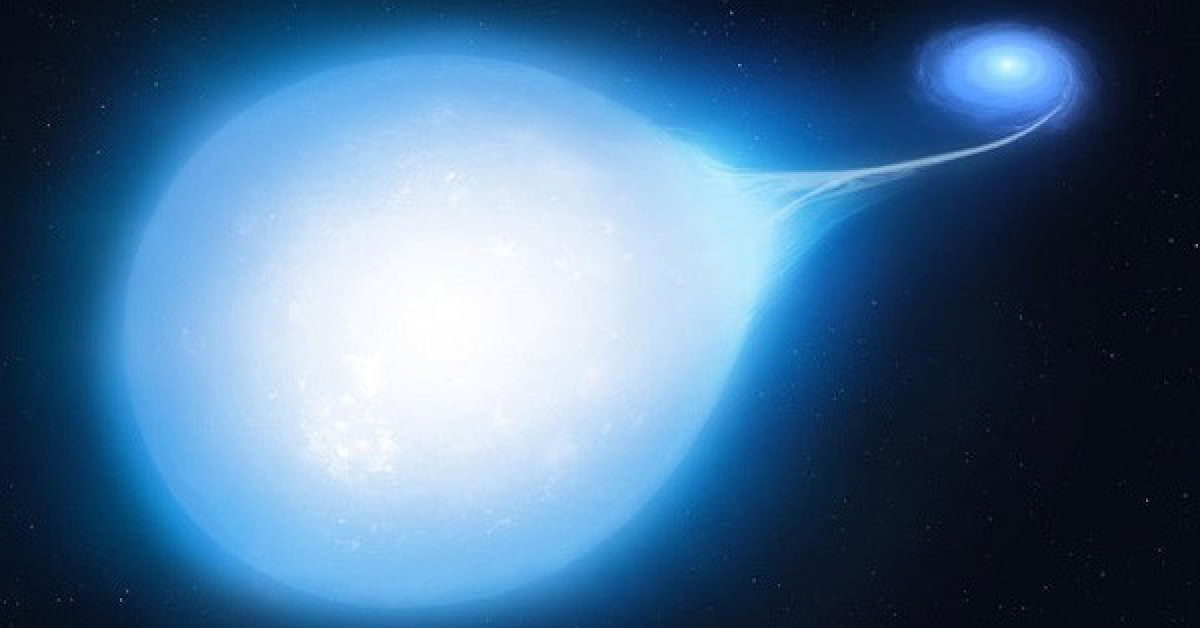1. Sao lưu dữ liệu bằng iCloud
Mặc định, Apple chỉ cung cấp cho người dùng 5 GB miễn phí trên iCloud. Do đó, trước khi tiến hành sao lưu dữ liệu (hình ảnh, video, tin nhắn...) lên đám mây, bạn nên kiểm tra lại phần dung lượng còn trống bằng cách vào Settings (cài đặt) - Tên người dùng - iCloud. Nếu dung lượng sắp hết, bạn có thể xóa bớt các tệp tin không cần thiết hoặc nâng cấp lên gói lưu trữ iCloud cao hơn.
Để sao lưu dữ liệu bằng iCloud, người dùng chỉ cần vào Settings (cài đặt) - Tên người dùng - iCloud - iCloud Backup (sao lưu iCloud) và làm theo các bước hướng dẫn cho đến khi hoàn tất. Lưu ý, quá trình này đòi hỏi phải có kết nối Internet.

2. Sao lưu dữ liệu bằng iTunes
Trong trường hợp không muốn nâng cấp lên gói lưu trữ iCloud cao hơn, bạn có thể sao lưu dữ liệu trên iPhone bằng iTunes. Lúc này, mọi thứ sẽ được lưu trữ trên máy tính thay vì đám mây.
Trước khi bắt đầu, bạn hãy cập nhật phần mềm iTunes lên phiên bản mới nhất, hoặc bấm trực tiếp vào liên kết https://www.apple.com/itunes/. Sau đó kết nối iPhone vào máy tính thông qua sợi cáp USB tương ứng (nên sử dụng cáp đi kèm trong hộp hoặc những loại cáp có thương hiệu uy tín, được chứng nhận MFi).
Lưu ý, nếu xuất hiện thông báo trên màn hình, bạn hãy nhấn Trust This PC (tin cậy máy tính này) và nhập mật mã khi được yêu cầu.
Tiếp theo, người dùng chỉ cần mở phần mềm iTunes (Windows) hoặc Finder (macOS 10.15 trở đi), bấm vào biểu tượng điện thoại ở góc trên bên trái và chọn Back Up Now để sao lưu lại toàn bộ dữ liệu trên thiết bị.

Sao lưu dữ liệu bằng iTunes. Ảnh: MINH HOÀNG
3. Sao lưu dữ liệu bằng Google Drive
Ngoài hai giải pháp kể trên, bạn cũng có thể sử dụng các dịch vụ đám mây của bên thứ ba để sao lưu dữ liệu trên iPhone, đơn cử như Google Drive.
Đây là một trong những lựa chọn tốt nhất để thay thế cho iCloud, hỗ trợ người dùng sao lưu hình ảnh, danh bạ, lịch... chỉ với vài thao tác đơn giản.
Đầu tiên, bạn hãy tải và cài đặt ứng dụng Google Drive cho iPhone thông qua App Store. Sau đó bấm vào biểu tượng menu ở góc trên và chọn Settings (cài đặt) - Backup (sao lưu).
Tiếp theo, người dùng chỉ cần đánh dấu vào các mục cần sao lưu, đơn cử như hình ảnh, lịch... và nhấn Start Backup (bắt đầu sao lưu). Lưu ý, nếu bạn sao lưu dữ liệu nhiều lần trên Google Drive, các tệp mới sẽ tự động đè lên các tệp cũ trước đó.

Sao lưu dữ liệu trên iPhone bằng Google Drive. Ảnh: MINH HOÀNG
Bên cạnh đó, bạn cũng nên lưu ý rằng Google Drive chỉ hỗ trợ sao lưu hình ảnh, video và danh bạ, không bao gồm tin nhắn, cài đặt, ứng dụng... Tuy nhiên, đây vẫn là một trong những lựa chọn tốt nhất để thay thế iCloud.