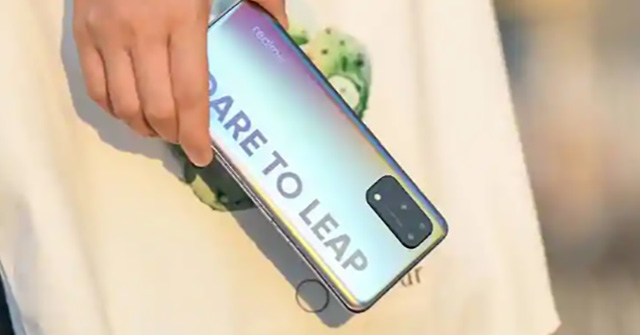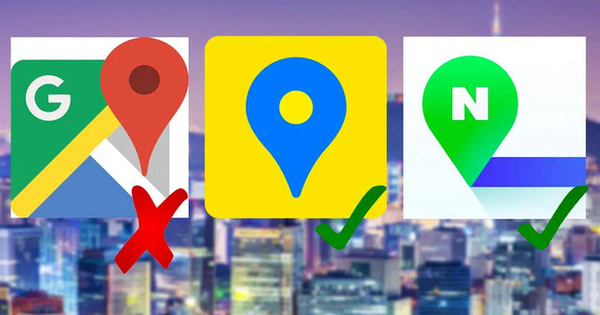1. Khởi động lại App Store
Đây là cách đơn giản nhất để khắc phục các vấn đề không rõ nguyên nhân. Đầu tiên, bạn hãy nhấn nút Home hai lần, sau đó vuốt ứng dụng App Store từ dưới lên trên để tắt. Ngược lại, nếu đang sử dụng các phiên bản iPhone đời mới (không có nút Home vật lý), người dùng chỉ cần vuốt từ dưới màn hình lên và giữ lại một giây, sau đó thực hiện tương tự như trên.
Tiếp theo, bạn hãy mở lại ứng dụng App Store, nhấn vào biểu tượng ảnh đại diện ở góc phải và chọn Update all (cập nhật tất cả).

2. Khởi động lại iPhone
Nếu sự cố vẫn tiếp tục xảy ra, bạn hãy khởi động lại iPhone bằng cách nhấn giữ nút nguồn và nút Home cùng lúc cho đến khi màn hình xuất hiện logo Apple. Đối với các mẫu iPhone đời mới (không có nút Home), người dùng chỉ cần nhấn và thả nút tăng âm lượng, nhấn và thả nút giảm âm lượng, sau đó giữ im nút nguồn vài giây cho đến khi iPhone khởi động lại.

3. Chuyển đổi kết nối Internet
Kết nối Internet không ổn định sẽ khiến bạn không thể cài đặt hoặc cập nhật ứng dụng. Do đó, nếu đang sử dụng WiFi, bạn hãy thử chuyển sang sử dụng 4G hoặc ngược lại.
Lưu ý, để tải xuống các bản cập nhật có dung lượng lớn bằng 4G, bạn cần phải vào Settings (cài đặt) - App Store - App Download (tải về ứng dụng) và chọn Always Allow (luôn cho phép) hoặc Ask If Over 200 MB (hỏi nếu vượt quá 200 MB).

Cho phép iPhone tải hoặc cài đặt ứng dụng bằng 4G. Ảnh: MINH HOÀNG
4. Kiểm tra trạng thái hoạt động của App Store
Nếu những cách trên không giúp giải quyết vấn đề, nhiều khả năng sự cố liên quan đến máy chủ của Apple. Để kiểm tra trạng thái hoạt động của App Store, bạn hãy truy cập vào địa chỉ https://www.apple.com/support/systemstatus/, nếu mục App Store hiển thị màu cam nghĩa là máy chủ dịch vụ đang gặp sự cố và ngược lại, màu xanh lá là hoạt động bình thường.

Kiểm tra tình trạng hoạt động của các dịch vụ. Ảnh: MINH HOÀNG
5. Cập nhật iOS
Nếu vẫn không thể khắc phục sự cố liên quan đến App Store, bạn hãy kiểm tra và cập nhật iPhone lên phiên bản mới nhất (nếu có).
Đầu tiên, bạn hãy vào Settings (cài đặt) - General (cài đặt chung) - Software Update (cập nhật phần mềm) - Download & Install (tải về và cài đặt). Lưu ý, dung lượng bản cập nhật có thể thay đổi tùy vào thiết bị bạn đang sử dụng.

Cập nhật iPhone lên phiên bản iOS mới nhất. Ảnh: MINH HOÀNG
Nhìn chung, trên đây là một số cách đơn giản để khắc phục sự cố không thể tải hoặc cài đặt ứng dụng trên App Store, nếu cảm thấy hữu ích, bạn đừng quên chia sẻ bài viết cho nhiều người cùng biết hoặc để lại bình luận khi gặp rắc rối trong quá trình sử dụng.