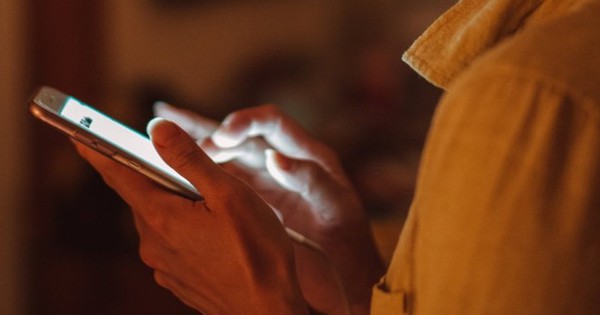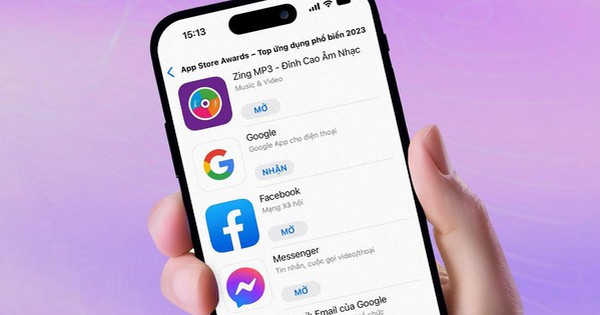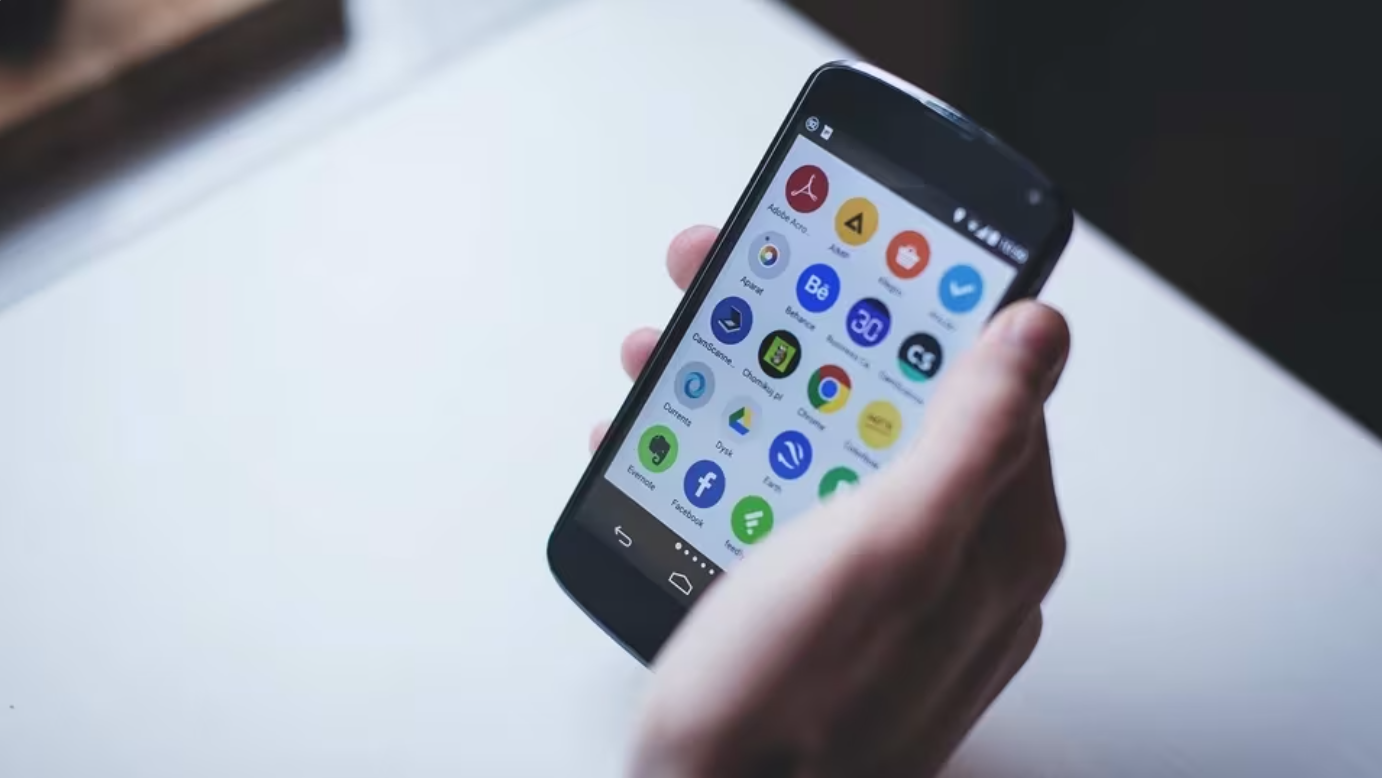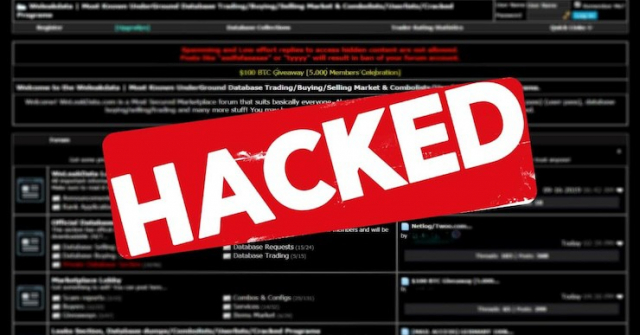iPhone có một số tính năng camera tiêu biểu đáng sử dụng, chẳng hạn như Chế độ chân dung và Kiểu chụp ảnh - Photographic Styles. Nhưng nếu chỉ muốn sử dụng chế độ ảnh tiêu chuẩn, người dùng vẫn có một số công cụ và cài đặt có thể cải thiện bố cục ảnh, chụp được bức ảnh hoàn hảo bằng các kỹ thuật truyền thống hơn.
Dưới đây là sáu công cụ và cài đặt máy ảnh trong iOS đáng để thử nghiệm.
1. Sử dụng Quy tắc Một phần ba
Từ lâu, ứng dụng Camera của Apple đã bao gồm một số cài đặt tùy chọn, có thể giúp người dùng sắp xếp các bức ảnh của mình. Đầu tiên là công cụ Lưới, có thể áp dụng quy tắc một phần ba - chia khung ảnh thành một lưới có hai đường ngang và hai đường dọc, tạo thành chín phần bằng nhau.

Ảnh minh hoạ.
Quy tắc một phần ba giúp hướng mắt người xem đến những phần quan trọng nhất trong bức ảnh của bạn và tạo ra bố cục hài hòa hơn. Đây là cách phủ lưới trên kính ngắm.
- Mở ứng dụng Cài đặt (Settings) trên iPhone.
- Cuộn xuống và nhấn vào Máy ảnh (Camera).
- Trong phần "Composition", bật công tắc bên cạnh Lưới (Grid).

Ảnh minh hoạ.
Dưới đây là 5 điều cần lưu ý khi sử dụng lưới để áp dụng quy tắc một phần ba.
- Xác định các yếu tố chính: Trước tiên, hãy xác định các đối tượng hoặc yếu tố chính trong cảnh bạn muốn chụp. Đây có thể là một người, một tòa nhà, một cái cây hoặc bất kỳ tiêu điểm nào.
- Định vị đối tượng: Đặt các yếu tố chính này dọc theo các đường hoặc tại các điểm mà các đường giao nhau. Ví dụ: nếu bạn đang chụp ảnh một người, bạn có thể đặt họ dọc theo một trong các đường thẳng đứng, thay vì ở giữa khung.
- Các phần tử ngang: Đối với các phần tử nằm ngang như đường chân trời trong phong cảnh, hãy căn chỉnh chúng với một trong các đường ngang. Để có bầu trời ấn tượng hơn, hãy đặt đường chân trời ở đường dưới. Để nhấn mạnh hơn vào đất liền hoặc biển, hãy đặt đặt ở dòng trên.
- Cân bằng hình ảnh: Sử dụng quy tắc một phần ba để cân bằng ảnh. Nếu bạn đặt chủ đề ở bên trái, hãy cân nhắc đặt thứ gì đó ít quan trọng hơn ở bên phải để tạo cảm giác cân bằng.
2. Làm thẳng các bức ảnh từ trên xuống
Nếu đang chụp ảnh một thứ gì đó từ trên cao, hãy cân nhắc sử dụng mức máy ảnh ở chế độ cân bằng.
Công cụ cấp độ (Level) trong camera từng là một phần của lớp phủ Lưới nhưng Apple đã tách chức năng này trong iOS 17 và hiện tại có công tắc riêng: Mở ứng dụng Cài đặt (Settings) trên iPhone, chọn Máy ảnh (Camera), sau đó bật công tắc bên cạnh Cấp độ (Level).

Ảnh minh hoạ.
- Mở ứng dụng Camera và đặt chế độ chụp thành Ảnh, Chân dung, Hình vuông hoặc Tua nhanh thời gian – Time Lapse bằng cách sử dụng menu trượt phía trên nút chụp.
- Hướng máy ảnh thẳng xuống phía trên đối tượng (hoặc hướng thẳng lên).
- Căn chỉnh tâm ngắm nổi với tâm ngắm cố định ở giữa màn hình bằng cách điều chỉnh góc camera của điện thoại. Cả hai hình chữ thập sẽ phát sáng màu vàng khi được căn chỉnh hoàn hảo.
- Nhấn vào nút chụp để chụp ảnh.
3. Làm thẳng các ảnh chụp ngang
Giờ đây, trong iOS 17, Apple cũng đã đưa vào một cấp độ chụp ngang bổ sung cho các bức ảnh chụp thẳng truyền thống hơn.

Ảnh minh hoạ.
Thao tác Bật tùy chọn Cấp độ (level) sẽ xuất hiện một đường ngang đứt quãng trên màn hình khi iPhone nhận biết người dùng đang cần chụp thẳng và đang hơi nghiêng thiết bị khỏi phương ngang. Đường này xuất hiện màu trắng khi điện thoại của bạn không cân bằng và sau đó chuyển sang màu vàng khi bạn đạt được định hướng ngang.
Người dùng có thể cài đặt Cấp độ theo các bước theo trình tự Cài đặt (Settings) ➝ Camera ➝ Cấp độ (level).
4. Chụp ảnh liên tục
Chế độ chụp liên tục – Burst Mode đề cập đến thời điểm camera trên iPhone chụp một loạt ảnh liên tiếp nhanh chóng với tốc độ 10 khung hình/giây. Đây là một cách tuyệt vời để quay một cảnh hành động hoặc một sự kiện bất ngờ vì người dùng sẽ có được bức ảnh mà mình mong muốn.

Ảnh minh hoạ.
Để chụp ở Chế độ chụp liên tục, người dùng chỉ cần nhấn và giữ nút Tăng âm lượng và iPhone sẽ nhanh chóng chụp một loạt ảnh. Chỉ cần bỏ ngón tay ra khỏi nút âm lượng khi người dùng muốn kết thúc loạt ảnh.
Khi chụp một loạt ảnh chụp liên tục, chúng sẽ tự động xuất hiện trong ứng dụng Ảnh với tên Album Chụp liên tục. Người dùng cũng sẽ tìm thấy chúng trong Thư viện ảnh chính của mình.
5. Lật ảnh selfie
Khi chụp ảnh tự sướng bằng iPhone bằng ứng dụng Camera, điện thoại sẽ tự động lật – hoặc phản chiếu – hình ảnh để trở thành phiên bản đảo ngược của hình ảnh phản chiếu trong bản xem trước trước khi chụp.
Do đó, hình ảnh đem lại rất khác so với ảnh selfie. Điều này cũng có thể gây khó chịu vì hầu hết các ứng dụng mạng xã hội của bên thứ ba đều tự động chụp ảnh selfie phản chiếu.

Ảnh minh hoạ.
May mắn thay, iFan có thể thay đổi chế độ mặc định này của ứng dụng Máy ảnh, người dùng có thể có được bức ảnh selfie phản chiếu, đây là cách thực hiện.
- Mở ứng dụng Cài đặt (Settings), cuộn xuống và chọn Camera.
- Chuyển công tắc bên cạnh Mirror Front Camera sang vị trí BẬT màu xanh lá cây.
Từ giờ trở đi, khi sử dụng ứng dụng camera để chụp ảnh tự sướng, người dùng sẽ chụp được bức ảnh giống như chế độ xem trước của ứng dụng.
6. Xem bên ngoài khung
Trên các mẫu iPhone 11 trở lên có một cài đặt camera tùy chọn, cho phép người dùng xem những gì nằm ngoài giới hạn khung ảnh. Do đó, bạn có thể điều chỉnh việc căn chỉnh ảnh (và video) mà không cần phải cắt xén.

Ảnh minh hoạ.
Khi bật cài đặt "Xem bên ngoài khung hình", chụp bằng ống kính rộng hoặc ống kính tele, camera sẽ đồng thời chụp bằng cảm biến rộng nhất tiếp theo. Vì vậy, ống kính rộng sẽ hoạt động khi bạn chụp bằng ống kính tele và ống kính siêu rộng sẽ hoạt động khi bạn chụp bằng ống kính rộng.
Các bước bật chế độ "Xem bên ngoài khung hình":
- Mở ứng dụng Cài đặt (Settings)
- Cuộn xuống và nhấn vào Camera.
- Trong phần "Bố cục" - Composition, bật công tắc bên cạnh Xem bên ngoài khung (View Outside).
Thêm vào đó, người dùng có thể thử nghiệm các mức thu phóng để chuyển đổi giữa các ống kính. Người dùng sẽ biết tính năng này đang hoạt động khi giao diện camera chuyển sang chế độ bán trong suốt để hiển thị môi trường xung quanh bên ngoài kính ngắm.