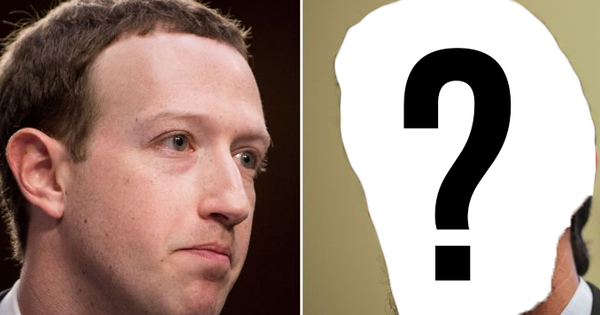Kiểm tra tốc độ kết nối Internet
Đầu tiên, bạn hãy mở trình duyệt và truy cập vào địa chỉ https://www.speedtest.net/, nhấn Go và chờ một lát để dịch vụ kiểm tra tốc độ kết nối. Lúc này, sẽ có ba thông số mà người dùng cần quan tâm, bao gồm:
- Ping (độ trễ) là thời gian bạn nhận được phản hồi sau khi gửi yêu cầu đến máy chủ. Con số này càng nhỏ thì kết nối đến máy chủ càng nhanh, điều này đặc biệt quan trọng khi bạn thường xuyên chơi game online.
- Download (tải xuống) được tính bằng megabit trên giây (Mbps), là tốc độ máy tính có thể tải dữ liệu từ các máy chủ từ xa.
- Upload (tải lên) cũng được tính bằng megabit trên giây (Mbps), là tốc độ máy tính có thể gửi dữ liệu đến các thiết bị khác trên Internet.
Lưu ý, tốc độ Download/Upload càng cao càng tốt, riêng Ping thì ngược lại.

1. Đóng các ứng dụng nặng
Khi cảm thấy tốc độ Internet chậm bất thường, bạn hãy nhấn tổ hợp phím Ctrl + Shift + Esc, chuyển sang thẻ Processes và bấm vào mục Network để kiểm tra xem ứng dụng nào đang chiếm dụng băng thông.tâ
Nếu cảm thấy không cần thiết, bạn có thể nhấn phải chuột lên ứng dụng đó và chọn End Process. Thông thường, những ứng dụng chiếm nhiều băng thông sẽ bao gồm Dropbox, Google Drive, phần mềm tải torrent, phát video…

2. Kiểm tra số lượng các thiết bị trong mạng
Nếu kết nối Internet vẫn chậm, vấn đề có thể nằm ở một thiết bị khác trong mạng. Có thể ai đó đang phát Netflix hoặc tải phim xuống máy tính của họ. Trong trường hợp này, bạn có thể nhắc nhở họ tải dữ liệu vào những thời điểm ít người sử dụng hoặc cân nhắc đến việc nâng cấp lên gói cước cao hơn.
3. Thay đổi channel (kênh) Wi-Fi
Thông thường, khi ở trong những khu vực đông đúc như chung cư, tín hiệu Wi-Fi chắc chắn sẽ bị ảnh hưởng.
Để thay đổi channel (kênh) Wi-Fi, đầu tiên bạn hãy đăng nhập vào router thông qua trình duyệt web, chuyển sang mục Wireless Settings - Advanced và chọn channel (kênh) mới. Lưu ý, tên và vị trí các tùy chọn có thể thay đổi tùy vào thiết bị bạn đang sử dụng.
Bên cạnh đó, người dùng cũng nên đổi sang các loại router đời mới, hỗ trợ hai băng tần 2.4 GHz và 5 Ghz để có được tốc độ tốt nhất.

4. Thay đổi tùy chọn cập nhật Windows
Bắt đầu từ Windows 10, Microsoft đã bổ sung thêm tính năng chia sẻ ngang hàng các bản cập nhật cho những máy tính khác. Mặc dù đây là một ý tưởng hay trong lý thuyết, nhưng nó có thể dẫn đến việc lãng phí băng thông.
Để thay đổi, bạn hãy vào Settings (cài đặt) - Update & Security (cập nhật & bảo mật) - Delivery Optimization (tối ưu hóa phân phối). Tại đây, người dùng có thể tắt hoàn toàn tính năng chia sẻ cập nhật bằng cách vô hiệu hóa tùy chọn Allow downloads from other PCs.

5. Giới hạn băng thông các ứng dụng
Việc hạn chế băng thông trên Windows Update là một lựa chọn tốt, và bạn có thể cân nhắc thiết lập tương tự cho các ứng dụng khác. Ví dụ: với Dropbox, bạn có thể nhấp chuột phải vào biểu tượng của ứng dụng trong khay hệ thống, sau đó chọn Preferences - Bandwidth và giới hạn tốc độ tải xuống/tải lên tương ứng.
Để kiểm tra những phần mềm chiếm dụng nhiều băng thông, bạn hãy vào phần Settings (cài đặt) trên Windows 10, chọn Network & Internet - Usage details.
Chọn kết nối đang sử dụng, lúc này hệ thống sẽ liệt kê danh sách các phần mềm chiếm dụng nhiều băng thông, từ đó, người dùng có thể lên kế hoạch hạn chế hoặc giới hạn băng thông tùy ý.

6. Thay đổi máy chủ DNS
DNS (Domain name system) hay còn gọi là hệ thống phân giải tên miền, giúp biến những địa chỉ IP khó nhớ thành các tên gọi, ví dụ như Kynguyenso.plo.vn hay Plo.vn… Thêm vào đó, DNS còn giúp ngăn chặn phần mềm độc hại, nâng cao khả năng bảo mật thông tin và tăng tốc WiFi.
Đầu tiên, bạn hãy tải về phần mềm DNS Jumper tại địa chỉ https://www.sordum.org/?p=7952, tương thích với các thiết bị chạy Windows XP trở lên. Ngoài việc giúp tăng tốc độ truy cập, DNS còn hỗ trợ ngăn chặn các liên kết lừa đảo, botnet, phần mềm độc hại…
Khi tải về hoàn tất, bạn chỉ cần chọn All Network Adapters, sau đó đánh dấu vào ô Custom DNS Server và nhập 1.1.1.1/1.0.0.1 hoặc chọn Google Public DNS rồi nhấn Apply DNS để lưu lại.

Khi đã áp dụng các giải pháp trên, bạn hãy thử vào Speedtest và kiểm tra lại tốc độ Internet xem mọi thứ đã cải thiện hay chưa.