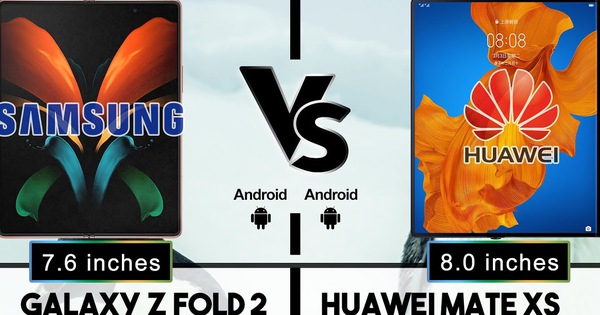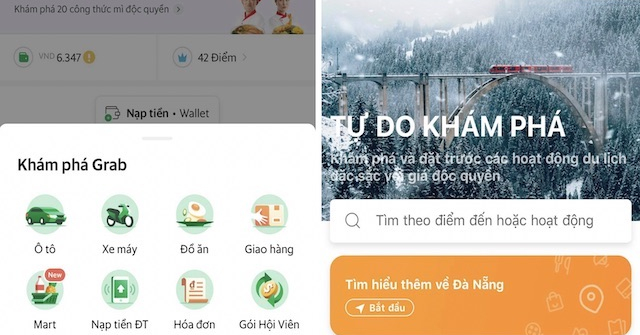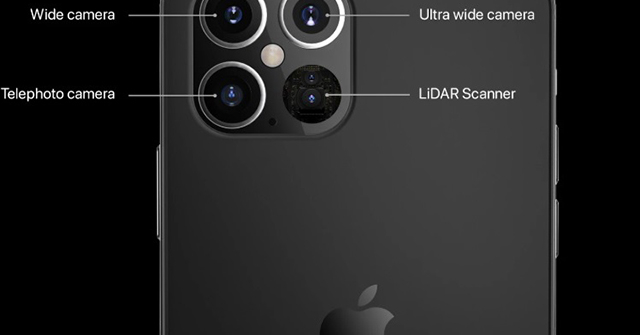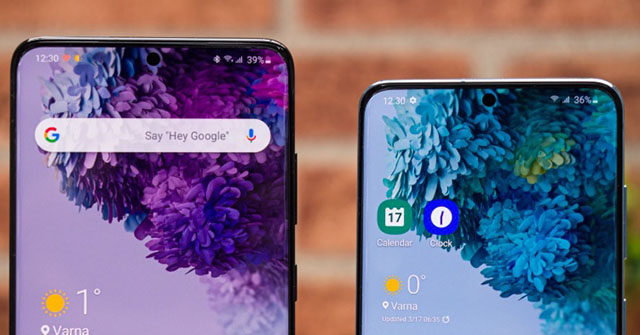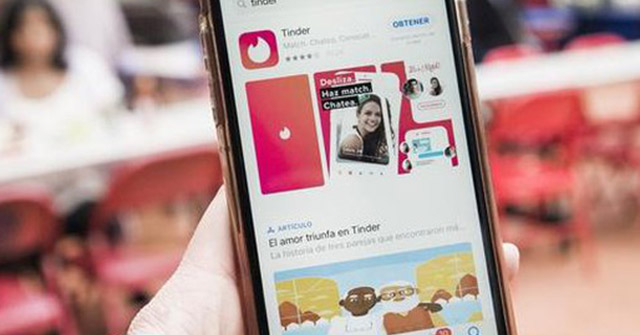1. Kiểm tra kết nối mạng
Kết nối mạng bị lỗi là một trong những nguyên nhân chính khiến bạn không thể cài đặt ứng dụng. Để khắc phục, người dùng chỉ cần truy cập vào phần Settings (cài đặt) trên iPhone, vô hiệu hóa tùy chọn WiFi hoặc Cellular (dữ liệu di động), chờ vài giây và bật lại.
Trong trường hợp iPhone vẫn hiển thị thông báo lỗi Cannot Connect to App Store (không thể kết nối với App Store), bạn hãy vào Settings (cài đặt) và bật Airplane mode (chế độ máy bay), đợi khoảng 30 giây và tắt.

Lưu ý, khi chế độ máy bay được kích hoạt, toàn bộ kết nối trên iPhone, bao gồm kết nối di động, Internet, Bluetooth… sẽ bị ngắt hoàn toàn.
2. Cập nhật ngày và giờ
Một số dịch vụ, ứng dụng trên iPhone có thể sẽ hoạt động không chính xác nếu ngày giờ bị thiết lập sai. Để khắc phục, bạn hãy vào Settings (cài đặt) - General (cài đặt chung) - Date & Time (ngày và giờ), sau đó kích hoạt tùy chọn Set Automatically (đặt tự động).
Bên cạnh đó, người dùng cũng nên kiểm tra xem Time zone (múi giờ) hiện tại có chính xác hay chưa, nếu chưa, bạn chỉ cần thiết lập lại.

Thiết lập ngày giờ tự động trên iPhone. Ảnh: MINH HOÀNG
3. Khởi động lại iPhone
Khởi động lại thiết bị là cách đơn giản nhất để khắc phục các lỗi không rõ nguyên nhân, trong đó bao gồm cả việc không thể truy cập vào App Store để cài đặt ứng dụng.
Để thực hiện, bạn hãy vào Settings (cài đặt) - General (cài đặt chung) - Shut down (tắt máy) - Slide to power off (trượt để tắt máy). Khi iPhone đã tắt hoàn toàn, người dùng chỉ cần nhấn và giữ nút nguồn khoảng 3-5 giây cho đến khi xuất hiện logo Apple.

Cách khởi động lại mọi phiên bản iPhone. Ảnh: MINH HOÀNG
4. Kiểm tra trạng thái hoạt động các dịch vụ của Apple
Ngoài những cách kể trên, bạn cũng nên thử kiểm tra trạng thái hoạt động các dịch vụ của Apple bằng cách truy cập vào địa chỉ https://www.apple.com/support/systemstatus/.
Nếu mục App Store hiển thị màu xanh lá nghĩa là mọi thứ hoạt động bình thường, ngược lại, màu đỏ là đang gặp sự cố. Lúc này, bạn sẽ không thể làm được gì ngoại trừ việc ngồi chờ Apple khắc phục sự cố.

Kiểm tra trạng thái hoạt động các dịch vụ của Apple. Ảnh: MINH HOÀNG
5. Đặt lại cài đặt mạng
Thao tác này sẽ đưa các thiết lập liên quan đến WiFi, dữ liệu di động, VPN, Bluetooth về trạng thái mặc định ban đầu, không ảnh hưởng đến toàn bộ dữ liệu trên iPhone.
Đầu tiên, bạn hãy vào Settings (cài đặt) - General (cài đặt chung) - Reset (đặt lại) - Reset network settings (đặt lại cài đặt mạng), và xác nhận lại khi được yêu cầu.

Đặt lại cài đặt mạng không ảnh hưởng đến dữ liệu trên iPhone. Ảnh: MINH HOÀNG
6. Đăng xuất Apple ID
Đầu tiên, bạn hãy vào Settings (cài đặt), nhấn vào tên người dùng và chọn Sign out (đăng xuất) và làm theo các bước hướng dẫn cho đến khi hoàn tất. Tiếp theo, bạn hãy đăng nhập lại bằng tài khoản tương ứng.

Đăng xuất tài khoản Apple ID và đăng nhập lại. Ảnh: MINH HOÀNG
7. Cập nhật iOS
Tất cả những gì bạn cần làm là cập nhật iPhone lên phiên bản mới nhất bằng cách vào Settings (cài đặt) - General (cài đặt chung) - Software Update (cập nhật phần mềm) - Download & Install (tải về và cài đặt). Lưu ý, dung lượng bản cập nhật sẽ thay đổi tùy vào thiết bị bạn đang sử dụng.