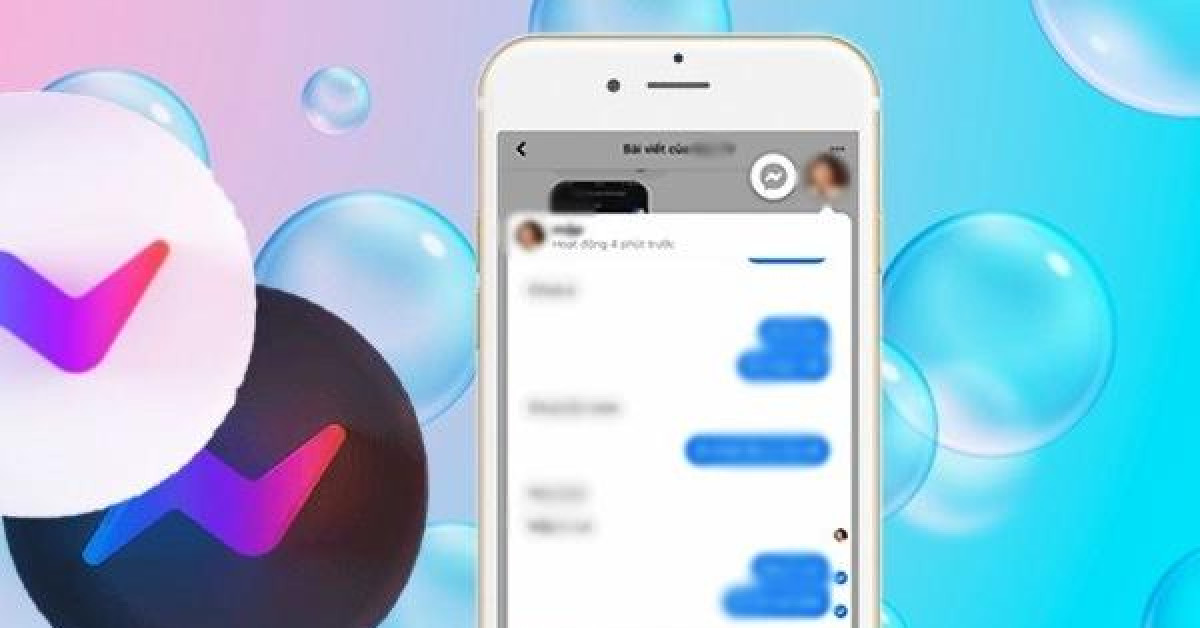1. Đăng xuất tài khoản
Để đăng xuất tài khoản, bạn hãy bấm vào biểu tượng hồ sơ ở góc trên bên phải và chọn Sign out (đăng xuất). Nếu không muốn đăng xuất tài khoản, người dùng có thể mở YouTube bằng chế độ ẩn danh của trình duyệt.

2. Kiểm tra kết nối Internet
Tốc độ Internet chập chờn sẽ khiến video không tải được hoặc chỉ tải được một phần. Để kiểm tra tốc độ Internet có giống với hợp đồng cam kết của nhà mạng hay không, bạn hãy truy cập vào địa chỉ https://www.speedtest.net/, sau đó nhấn Go để bắt đầu.
Nếu mọi thứ hoàn toàn bình thường, bạn hãy chuyển sang các giải pháp tiếp theo. Ngược lại, trong trường hợp tốc độ Internet quá chậm, người dùng chỉ cần liên hệ với nhà cung cấp dịch vụ mạng (ISP) để nhờ họ kiểm tra lại đường truyền.

Kiểm tra tốc độ Internet tại nhà hoặc cơ quan. Ảnh: MINH HOÀNG
3. Cập nhật trình duyệt
Việc sử dụng trình duyệt quá cũ đôi khi cũng sẽ khiến mọi thứ hoạt động không ổn định. Để cập nhật trình duyệt, bạn hãy bấm vào biểu tượng ba chấm ở góc phải và chọn Help (trợ giúp) - About Google Chrome (giới thiệu về Google Chrome), chờ một lát để quá trình tải về bản cập nhật hoàn tất. Cuối cùng người dùng chỉ cần nhấn Relaunch để khởi động lại.
Nếu đang sử dụng trình duyệt Firefox, Microsoft Edge… bạn chỉ cần thực hiện tương tự.

Cập nhật trình duyệt lên phiên bản mới nhất. Ảnh: MINH HOÀNG
4. Xóa bộ nhớ cache và cookies
Đầu tiên, bạn hãy mở trình duyệt và gõ vào thanh địa chỉ dòng lệnh chrome://settings/clearBrowserData rồi nhấn Enter. Để tiết kiệm thời gian, bạn có thể sử dụng tổ hợp phím tắt Ctrl + Shift + Delete (Windows) hoặc command + Shift + Delete (macOS).
Tiếp theo, người dùng chỉ cần đánh dấu vào hai ô cookies and other site data và Cached images and files, sau đó nhấn Clear data để xóa dữ liệu.

Xóa bộ nhớ cache và cookies. Ảnh: MINH HOÀNG
5. Tắt bớt các tiện ích mở rộng không cần thiết
Bên cạnh đó, việc cài đặt quá nhiều các tiện ích mở rộng đôi khi cũng có thể khiến bạn không thể đăng xuất tài khoản Facebook. Do đó, bạn hãy thử tạm thời vô hiệu hóa các tiện ích bằng cách gõ vào thanh địa chỉ dòng lệnh chrome://extensions, sau đó tắt bớt các tiện ích không cần thiết hoặc nhấn Remove để gỡ bỏ.
Lưu ý, nếu đang sử dụng trình duyệt Firefox, Microsoft Edge… bạn chỉ cần thực hiện tương tự.

Tắt bớt các tiện ích mở rộng không cần thiết. Ảnh: MINH HOÀNG
6. Tắt tính năng tăng tốc phần cứng
Khi tính năng tăng tốc phần cứng được kích hoạt, một số tác vụ sẽ được chuyển sang cho GPU thay vì CPU, điều này nhằm nâng cao hiệu suất tổng thể. Tuy nhiên, đôi khi nó cũng gây ra một số sự cố đáng tiếc, đơn cử như không xem được video YouTube.
Để tắt tính năng tăng tốc phần cứng trên Google Chrome, bạn hãy gõ vào thanh địa chỉ dòng lệnh chrome://settings, kéo xuống cuối trang và chọn Advanced (nâng cao), sau đó vô hiệu hóa tùy chọn Use hardware acceleration when available (sử dụng chế độ tăng tốc phần cứng khi khả dụng).

Tắt tính năng tăng tốc phần cứng trên trình duyệt. Ảnh: MINH HOÀNG
Lưu ý, khi thực hiện hoàn tất, bạn cần phải khởi động lại trình duyệt để áp dụng các thay đổi.
7. Xóa cache DNS
Đầu tiên, bạn hãy nhấn tổ hợp phím tắt Windows + R, sau đó gõ cmd và nhấn Enter. Tiếp theo, người dùng chỉ cần gõ vào dòng lệnh ipconfig/ flushdns. Khi quá trình này hoàn tất, bạn sẽ thấy xuất hiện thông báo Successfully flushed the DNS Resolver Cache (đã xóa thành công bộ đệm DNS).
8. Xóa cache của ứng dụng YouTube
Trong trường hợp sử dụng YouTube trên điện thoại, bạn hãy thử khởi động lại thiết bị. Sau đó truy cập vào phần Settings (cài đặt) - Apps (ứng dụng) - Manage apps (quản lý ứng dụng) - YouTube - Clear cache (xóa cache). Lưu ý, việc này sẽ không ảnh hưởng đến dữ liệu trên điện thoại.

Xóa cache của ứng dụng YouTube. Ảnh: MINH HOÀNG
9. Cài đặt lại ứng dụng
Nếu những giải pháp trên không giúp khắc phục vấn đề, bạn hãy truy cập vào Google Play hoặc App Store, gõ từ khóa YouTube vào khung tìm kiếm, sau đó nhấn Uninstall để gỡ bỏ ứng dụng rồi cài đặt lại.



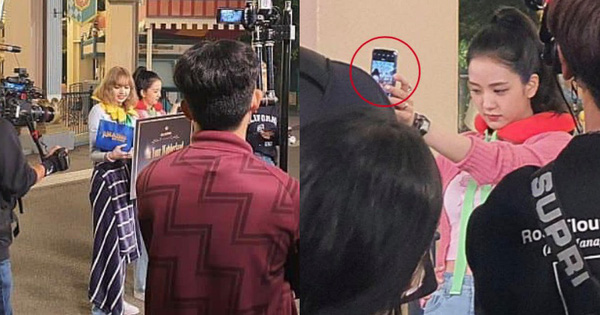

.jpg)