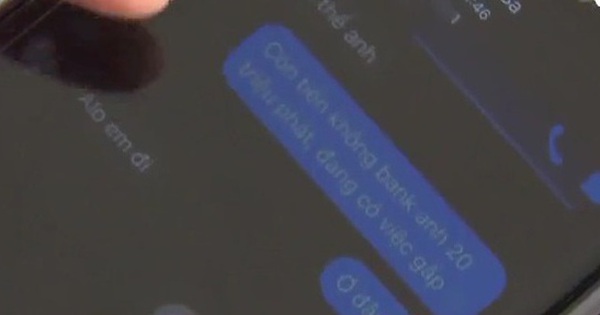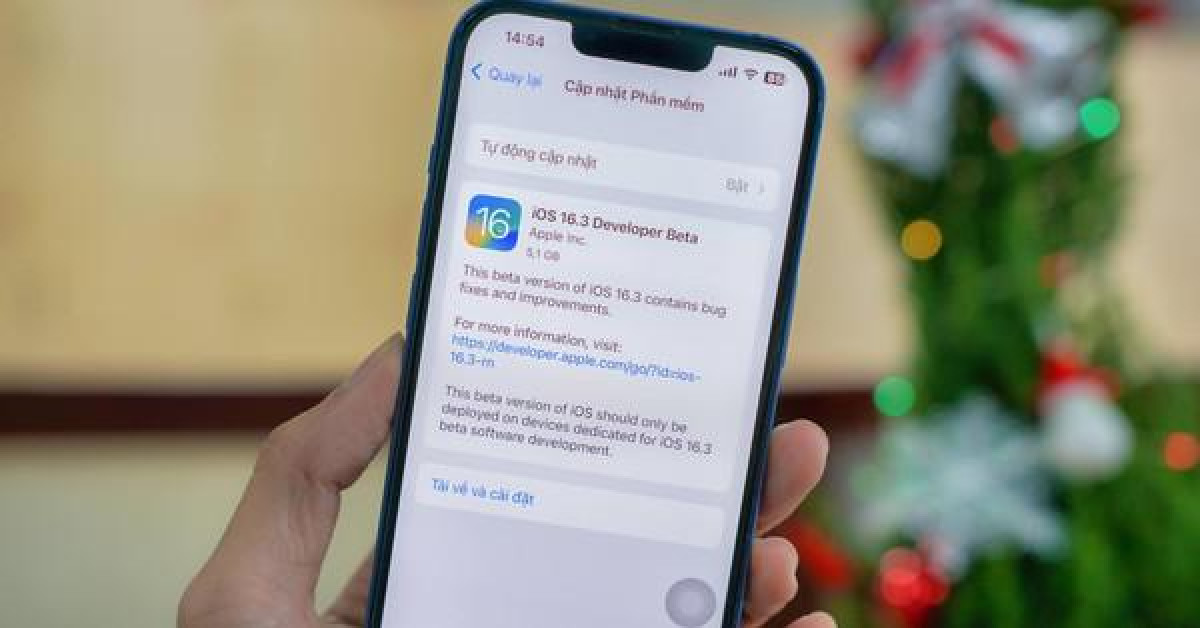Chiếc điện thoại nhỏ xinh luôn biết rất nhiều thứ về bạn. Nó thường xuyên theo dõi các chuyển động của bạn, thói quen duyệt web hay các nội dung tải xuống…
Do vậy, bạn có thể làm theo các bước sau đây nếu muốn chặn quyền truy cập micrô với một số ứng dụng phổ biến.
Đôi khi, Facebook yêu cầu được quyền truy cập vào micrô trong các cuộc trò chuyện video và chuyển văn bản thành giọng nói. Bạn có thể không cảm thấy thoải mái khi trao cho Facebook quyền kiểm soát micrô của mình. Bạn có thể làm theo các bước sau đây nếu muốn chặn quyền truy cập micrô của Facebook.

Ảnh minh hoạ
Đối với iPhone:
- Mở ứng dụng Cài đặt (Settings). Sau đó, cuộn xuống và nhấn vào Facebook.
- Chuyển công tắc màu xanh lục bên cạnh Micrô sang vị trí tắt.
Bạn cũng có thể làm theo các bước sau:
- Mở ứng dụng Cài đặt. Sau đó, cuộn xuống và nhấn vào Quyền riêng tư & Bảo mật (Privacy & Security).
- Xác định vị trí menu có nhãn Micrô và nhấn vào đó.
- Tìm Facebook trong danh sách ứng dụng và chuyển nút màu xanh lá cây sang vị trí tắt.
Đối với Android:
- Mở ứng dụng Cài đặt, sau đó chạm vào Ứng dụng.
- Nhấn vào ứng dụng bạn muốn thay đổi, trong trường hợp này là Facebook.
- Chọn Quyền cho phép (Permissions). Để thay đổi cài đặt quyền, hãy chạm vào cài đặt đó, sau đó chọn từ các tùy chọn sau: Chỉ cho phép khi sử dụng ứng dụng, Luôn hỏi hoặc Không cho phép.
Nếu bạn quyết định quay video hoặc trò chuyện với bạn bè, hãy quay lại các cài đặt này và bật micrô của bạn. Bạn luôn có thể tắt lại khi hoàn thành.
Dừng trợ lý giọng nói
Ai cũng biết rằng trợ lý ảo có thể ghi lại các đoạn hội thoại riêng tư. Nếu bạn lo lắng về việc micrô luôn bật, dưới đây là các bước để tắt micrô này.
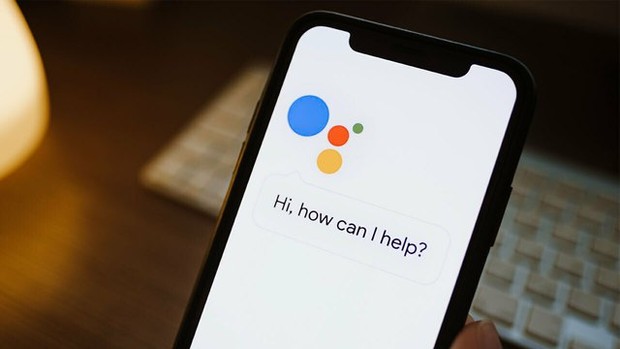
Ảnh: PCMag
Với trợ lý Google (Google Assistant)
Trên Android:
- Mở ứng dụng Cài đặt trên điện thoại của bạn, sau đó chọn Ứng dụng.
- Trong Cài đặt chung, chạm vào Trợ lý, sau đó chạm vào Xem tất cả Cài đặt Trợ lý (See all Assistant Settings).
- Từ đây, bạn có thể nhấp vào nút chuyển đổi để tắt "Ok Google" (Hey Google).
Trên iOS:
- Mở ứng dụng Cài đặt. Cuộn xuống và nhấn vào Quyền riêng tư & Bảo mật.
- Xác định vị trí menu có nhãn Micrô và nhấn vào đó.
- Tìm Trợ lý Google trong danh sách ứng dụng và chuyển nút màu xanh lục sang vị trí tắt.
Cortana trên Windows 10
- Nhấp vào nút Menu Bắt đầu (Start), sau đó nhấp vào Cài đặt.
- Nhấp vào Quyền riêng tư
- Xác định vị trí Micrô trên bảng điều khiển bên trái và nhấp vào nó.
- Cuộn xuống Cortana và tắt quyền Micrô.
Cortana trên Windows 11
- Nhấp vào nút Menu Bắt đầu, sau đó nhấp vào Cài đặt.
- Nhấp vào Quyền riêng tư & Bảo mật
- Trong “Cho phép ứng dụng truy cập các dịch vụ kích hoạt bằng giọng nói” (Let apps access voice activation services), hãy tắt Cortana.