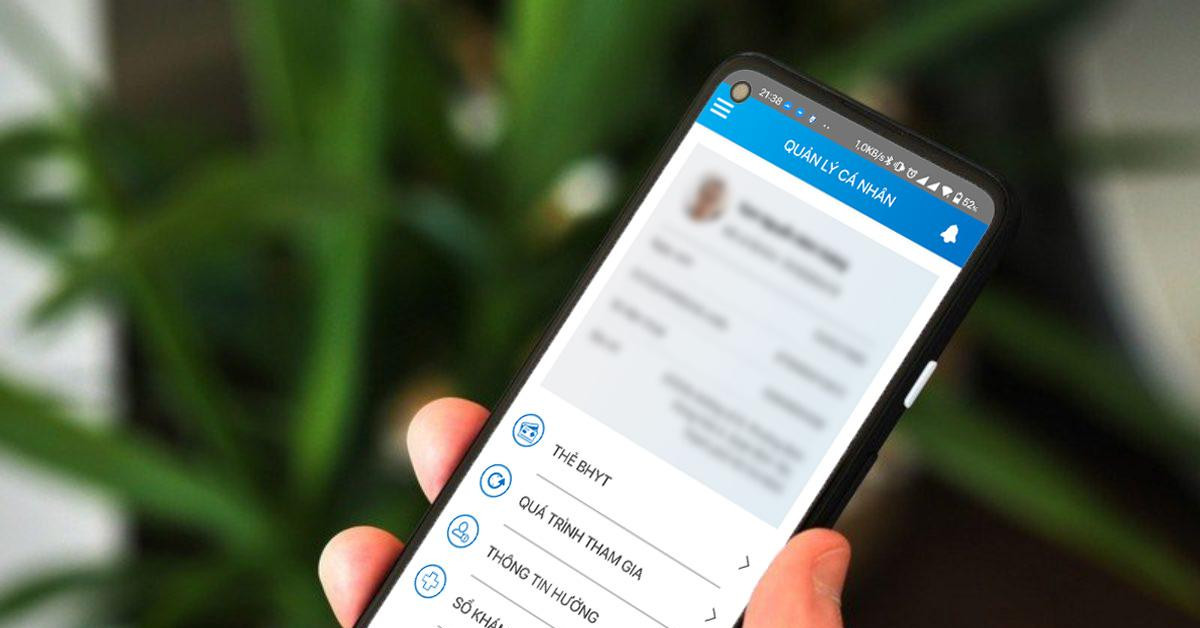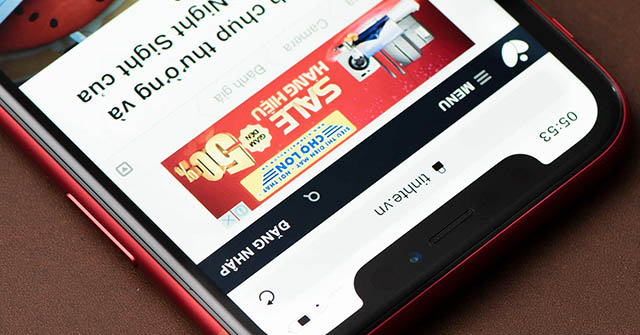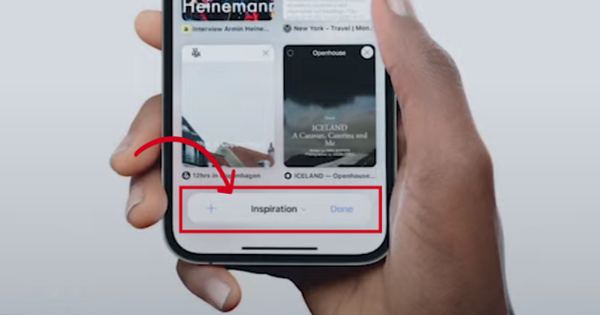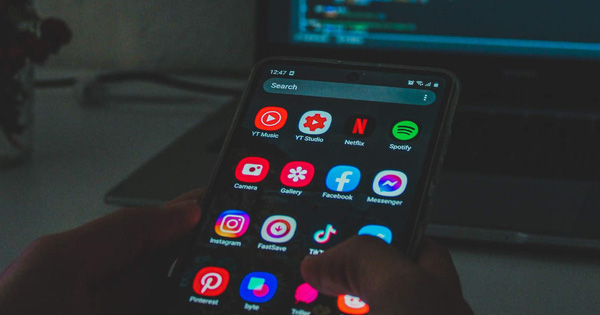Windows 11 đã được thay đổi đôi chút về giao diện, cụ thể là Taskbar và menu Start, các cửa sổ trên Windows 11 cũng được bo tròn nhẹ 4 góc, không còn vuông vức như những phiên bản trước đó.
Khi bấm vào biểu tượng phóng to/thu nhỏ trên trình duyệt, bạn sẽ thấy xuất hiện một vài lựa chọn để thay đổi kiểu hiển thị. Tính năng Snap được giới thiệu lần đầu tiên trên Windows 7, sau đó “biến mất” trên Windows 10 và giờ đã xuất hiện trở lại trên Windows 11 với nhiều cải tiến hơn.
Windows 11 hiện đang được cung cấp miễn phí, người dùng có thể tiến hành cập nhật bằng cách bấm vào menu Start, chọn Settings - Update & Security - Windows Update - Check for Update. Nếu bản nâng cấp có sẵn, bạn chỉ cần nhấn Download and install, sau đó làm theo các bước hướng dẫn cho đến khi hoàn tất.
Lưu ý, trước khi cập nhật, bạn nên sao lưu lại toàn bộ dữ liệu trên máy tính để hạn chế tối đa các rủi ro có thể xảy ra.

Một điểm đặc biệt nữa trên Windows 11 chính là khả năng cài đặt ứng dụng Android mà không cần đến các phần mềm giả lập của bên thứ ba. Trước đó, Apple cũng cho phép người dùng macOS cài đặt phần mềm trên App Store bằng MacBook.
Để cài đặt ứng dụng Android trên Windows 11, máy tính của bạn phải sử dụng bộ vi xử lý Intel, AMD hoặc Qualcomm. Hiện tại, Microsoft chỉ cho phép người dùng cài tối đa 50 ứng dụng Android, mặc dù con số này khá nhỏ so với số lượng ứng dụng hiện có, nhưng như vậy là đã quá đủ cho nhu cầu thông thường.
Các ứng dụng Android sẽ được cung cấp thông qua cửa hàng của Amazon, do đó, bạn sẽ không thể sử dụng các ứng dụng của Google như Gmail, YouTube hoặc Documents.
Microsoft đang tập trung vào việc mang đến trải nghiệm liền mạch, do đó, bạn có thể sử dụng phím tắt Alt + Tab để chuyển đổi qua lại giữa các ứng dụng Windows và Android.
Người dùng có thể sao chép văn bản giữa ứng dụng Android và ứng dụng Windows 11 hoặc ngược lại. Đặc biệt phần thông báo trên ứng dụng Android cũng sẽ xuất hiện trong thanh Action.