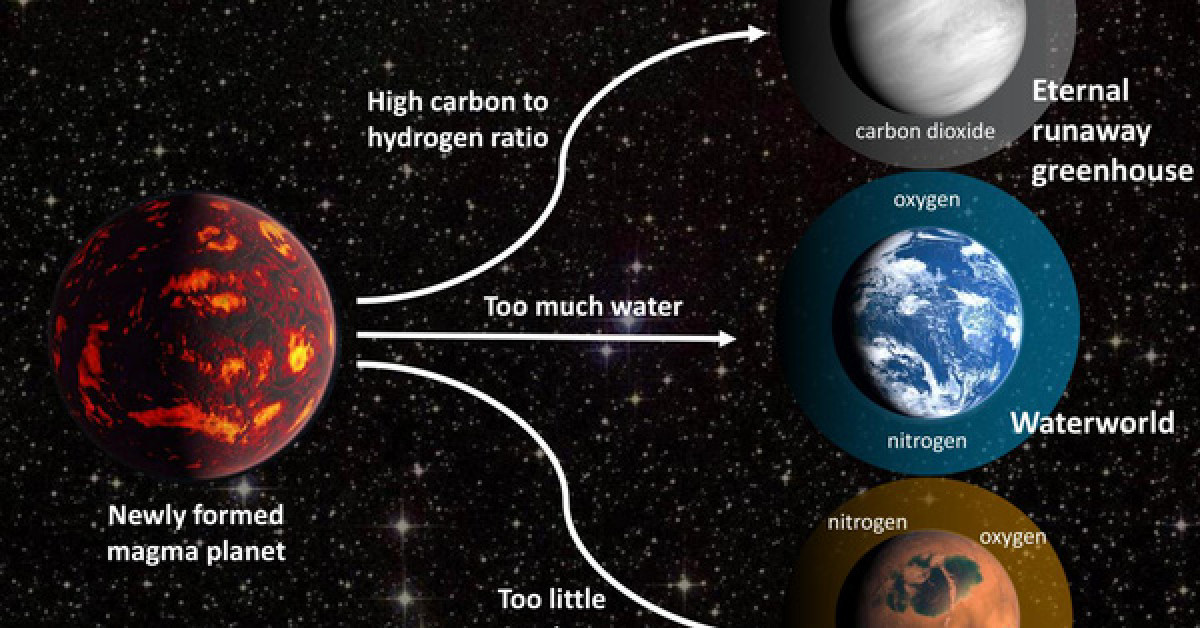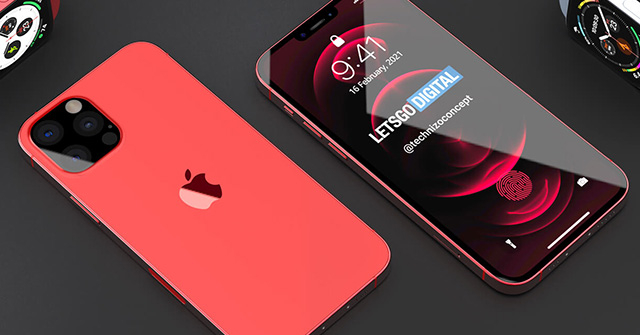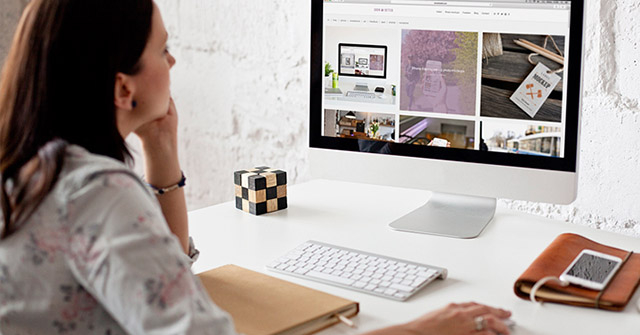Xóa bỏ những dòng chữ khó chịu trên bức ảnh khi bạn tải về hoặc chữ trên ảnh khi chụp bằng máy kỹ thuật số một cách nhanh chóng và đơn giản mà không mất nhiều thời gian tìm hiểu.
Cách xóa chữ trên ảnh trực tuyến
1. Sử dụng Fotor
Truy cập https://www.fotor.com/how-to/remove-unwnking-objects/. Bạn có thể sử dụng công cụ trực tuyến này với trình duyệt web trên máy tính để bàn hoặc thiết bị di động. Tuy nhiên, nếu bạn sử dụng điện thoại hoặc máy tính bảng, bạn có thể gặp sự cố khi cố gắng di chuyển canvas.
- Fotor cung cấp tính năng xóa văn bản miễn phí, nhưng bạn sẽ cần đăng ký một tài khoản miễn phí.
- Fotor cũng cung cấp dịch vụ đăng ký trả phí để bạn có thể truy cập nhiều tính năng hơn.
Bước 1: Sau khi truy cập trang, chọn Get Started

Bước 2: Chọn Open

Bước 3: Chọn tải ảnh lên từ máy tính của bạn. Fotor hỗ trợ tải ảnh về từ Fotor Cloud, Dropbox hoặc Facebook. Chọn nơi lưu trữ và nhấp đúp vào một hình ảnh để mở nó.

Bước 4: Nhấp vào Beauty bên cột trái rồi chọn Clone. Một menu sẽ mở rộng bên dưới.

Bước 5: Nhấp và kéo (hoặc chạm và kéo) thanh trượt cho Brush Intensity đến 100% để lấy độ nét vùng lân cận. Chọn Brush Size là kích thước cọ để xóa chữ.
Ở đây, mình để cọ Brush = 14, Fade = 0, Brush Intensity = 100% rồi tiến hành xóa chữ.

Bước 6: Di chuột vào bức ảnh, click chuột vào vị trí cần lấy xung quanh chữ để đồng bộ nền màu và khung cảnh rồi nhấn chuột vùng quanh phần văn bản để xóa.
Nếu chọn vùng xóa sai, nhấp vào phần cục tẩy ô bên trái để xóa rồi lấy vùng chọn từ đầu.

Bước 7: Sau khi xóa chữ xong, chọn Export

Như vậy là xong, bạn đã xóa chữ khỏi ảnh một cách dễ dàng mà không cần cài đặt phần mềm cho nặng máy. Thực hiện tương tự các ảnh khác như vậy.
2. Sử dụng InPaint Online
Công cụ xóa chữ trên ảnh online này cho phép bạn tải bức ảnh dung lượng tối đa 10Mb, độ phân giải tối đa 4.2MP, định dạng hỗ trợ JPG, PNG, Webp
Bước 1: Truy cập https://online.theinpaint.com/. Bạn có thể sử dụng trình duyệt web trên máy tính để bàn hoặc di động để sử dụng công cụ trực tuyến này.

Bước 2: Giao diện sau khi tải ảnh lên để tiến hành xóa chữ trên ảnh. Lựa chọn công cụ Marker Tool, chọn tiếp Mask có hình nút tròn màu đỏ bên dưới thanh công cụ

Bước 3: Di chuột đánh dấu bằng vào chữ cần xóa rồi bấm chọn Erase để xóa. Nên chọn từng vùng nhỏ một rồi chọn Erase.
Lưu ý: Không nên chọn cả một vùng rộng liền một lúc dẫn tới hệ thống tính toán sai vùng chọn ảnh sẽ bị nhòe phần xóa, không xóa được chữ như ý muốn.

Bước 4: Cứ làm như vậy đến khi xóa hết được chữ trên ảnh thì thôi. Có thể trở lại thao tác trước bằng cách bấm vào nút mũi tên quay đầu ở thanh công cụ bên góc trái màn hình.
Bước 5: Bức ảnh sau khi xóa xong, bạn có thể tải về với chất lượng thấp nếu không muốn mất phí. Tải về với chất lượng cao sẽ phải mất một khoản phí tùy theo mục đích sử dụng của bạn. Sau đó, đặt tên file rồi lưu lại ảnh vừa xóa chữ.
Ưu nhược điểm của xóa chữ trên ảnh online
Ưu điểm
- Thao tác nhanh, giao diện đơn giản dễ sử dụng.
- Không cần có kinh nghiệm về chỉnh sửa ảnh cũng có thể làm được.
- Không cần cài đặt phần mềm cho nặng máy.
- Chỉnh sửa nhanh, xóa chữ trên ảnh tốt mà không mất nhiều thời gian.
- Có thể chia sẻ trực tiếp lên các trang mạng xã hội như Facebook, Instagram hay Twitter…
Nhược điểm
- Một vài công cụ cơ bản, không hỗ trợ công cụ chuyên sâu để chỉnh sửa thêm.
- Xóa chữ với độ chính xác chưa cao, vẫn bị lem màu đối với các ảnh có nhiều chi tiết.
- Không hỗ trợ nhiều định dạng ảnh như phần mềm.
- Giới hạn dung lượng ảnh tải lên để chỉnh sửa.
- Tải ảnh chất lượng cao phải mất phí.
Cách xóa chữ trên ảnh bằng Photoshop
1. Cách xóa chữ trên ảnh ít chi tiết
Ảnh ít chi tiết là những ảnh có nền chủ yếu là mây trời và cảnh vật, chủ thể kích thước lớn, ít chi tiết nhỏ và có 2 đến 3 màu là chính. Chữ được viết trên vùng màu đồng nhất sẽ dễ xóa và xóa chính xác hơn.
Bước 1: Mở phần mềm Photoshop, chọn Open để mở ảnh.
Bước 2: Chọn công cụ khoanh vùng Rectangular Marquee Tool hoặc bấm phím M trên bàn phím.

Bước 3: Nhấn và giữ chuột để chọn vùng chữ như trong ảnh.

Bước 4: Bấm tổ hợp phím Shift + F5 để mở công cụ Content Aware.

Bước 5: Thiết lập Mode ở Normal và Opacity ở mức 100% rồi bấm OK để xóa chữ khỏi ảnh.

Sau đó bấm Ctrl + S để lưu lại. hoặc Ctrl + Shift + S để lưu lại dưới một file ảnh mới.
2. Cách xóa chữ trên ảnh nhiều chi tiết
Sử dụng công cụ Clone STamp Tool mạnh mẽ của Photoshop giúp thay thế các điểm ảnh bằng pixel đồng thời cho chất lượng ảnh sau khi xóa gần như chưa được viết bất cứ chữ gì trên ảnh.
Bước 1: Mở ảnh rồi chọn công cụ Clone Stamp bằng cách bấm phím S.
Bước 2: Xác định vị trí chính xác khu vực chứa chữ muốn xóa.
Bước 3: Bạn giữ phím Alt và nhấp chuột vào vùng khác giống với vùng chứa chữ.

Bưc 4: Click chuột vào khu vực chứa chữ để đắp lên. Lưu ý thực hiện đổi khu vực lấy mẫu liên tục để có sản phẩm chất lượng nhất.

Bước 6: Bấm Ctrl + S để lưu file lại sau khi đã xóa chữ xong.