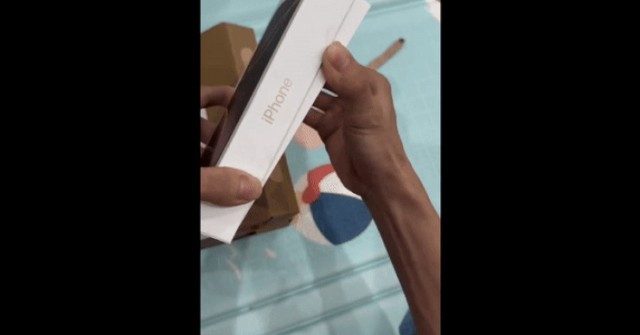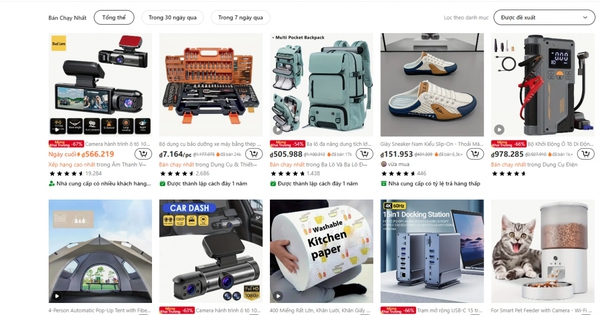Khi sử dụng ứng dụng Zalo PC trên máy tính để bàn, rất nhiều người dùng thường đã gặp phải tình trạng dung lượng lưu trữ của phân vùng hệ thống (ổ C) ngày càng bị thu hẹp. Điều này xảy ra do các dữ liệu được gửi/nhận thông qua ứng dụng như hình ảnh, video và tệp tin đều được lưu trữ vào một thư mục hệ thống của chương trình, qua thời gian, lượng dữ liệu này ngày càng nhiều, dẫn đến phân vùng bị đầy.
Trước đây, để giải quyết tình trạng này, người dùng thường sử dụng Command Prompt (CMD) để thực hiện các thao tác di chuyển thư mục hệ thống này sang các phân vùng khác, sau đó liên kết chúng với ứng dụng Zalo PC. Tuy nhiên, thao tác này khá phức tạp và đòi hỏi nhiều bước thực hiện.
Giờ đây, mọi thứ sẽ trở nên dễ dàng hơn với ứng dụng ZaloMove. Ứng dụng thuần Việt này được tạo ra nhằm đơn giản hóa quá trình thay đổi vị trí lưu dữ liệu của ứng dụng Zalo PC, từ đó giúp “giảm béo” cho phân vùng C khi ứng dụng lưu quá nhiều video, hình ảnh, ... chỉ với vài cú click chuột.
Hướng dẫn sử dụng
- Đầu tiên, bạn tải ứng dụng ZaloMove về từ địa chỉ này. Sau khi tải, hãy giải nén và chạy tệp ZaloMove.exe với quyền quản trị (Administrator).
- Tiếp đến, hãy đóng hoàn toàn ứng dụng Zalo nếu đang sử dụng.
- Tiếp tục, bấm vào biểu tượng có hình thư mục nằm ở đầu ứng dụng để chọn nơi lưu cho thư mục mới, mặc định sẽ là phân vùng ổ D.
- Đánh dấu chọn vào những thư mục hệ thống của ứng dụng Zalo PC cần di chuyển, mặc định sẽ có 4 mục được ZaloMove lựa chọn sẵn, bạn nên giữ nguyên các thiết lập này.
- Ở phần Chế độ, bạn có thể chọn "Di chuyển" hoặc "Sao chép" thư mục gốc. Trong trường hợp sao chép, toàn bộ thư mục gốc của Zalo sẽ được giữ lại, đổi tên và sao lưu dự phòng.
- Tiếp theo, tại mục Tạo lối tắt, hãy đánh dấu chọn vào hai ô "Desktop" và "Program" để ứng dụng tạo shortcut chính xác của ứng dụng Zalo ra màn hình Desktop và menu Start sau khi thực hiện di chuyển thư mục hệ thống.
- Cuối cùng, bấm vào nút "Tự động" và chờ ứng dụng thực hiện quá trình thay đổi vị trí thư mục.

Các bước thay đổi thư mục lưu trữ dữ liệu của Zalo PC.
Với ZaloMove, việc thay đổi vị trí lưu dữ liệu cho ứng dụng Zalo PC đã trở nên đơn giản hơn rất nhiều. Người dùng sẽ không còn phải đối mặt với tình trạng ổ C luôn “báo động đỏ” vì bị ứng dụng “ngốn” cạn không gian lưu trữ.