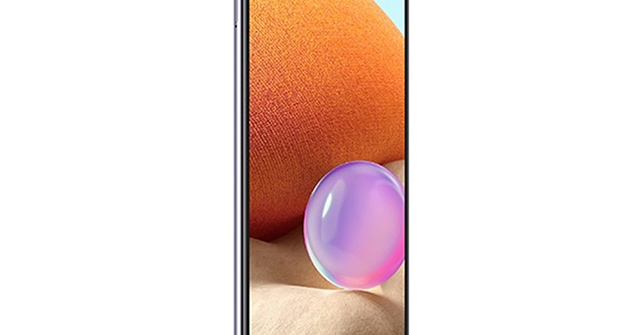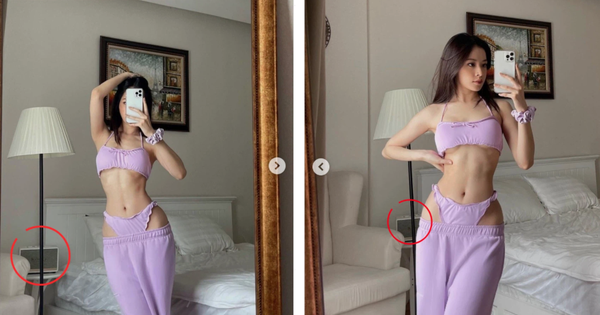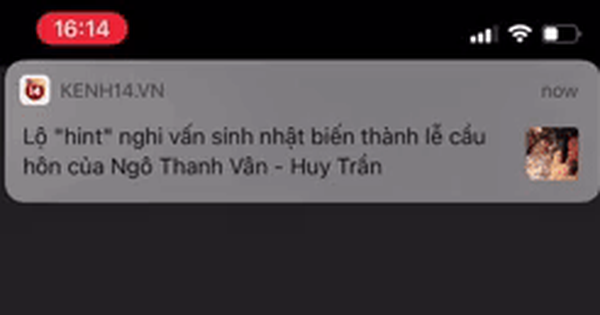Kể cả những iPhone đời mới như iPhone 12, iPhone 11 và XS Max cũng có thể bị vô hiệu hóa. Hướng dẫn chi tiết cách khắc phục iPhone bị vô hiệu hóa và tìm hiểu nguyên nhân vì sao lại xảy ra tình trạng này.

Vì sao iPhone bị vô hiệu hóa
Lí do iPhone bị vô hiệu hóa là do nhập sai mã khóa màn hình nhiều lần. Cụ thể:
- iPhone sẽ vô hiệu hóa trong 1 phút sau 6 lần nhập mật mã không thành công liên tiếp.
- Lần nhập mật mã không chính xác thứ 7 sẽ vô hiệu hóa trong 5 phút.
- Lần thử thứ 8 trong 15 phút và lần thứ 9 không đúng sẽ bị vô hiệu hóa trong 1 giờ.
- Nếu bạn vượt qua 10 lần thử mà vẫn chưa nhập đúng mật mã để mở khóa iPhone thì bạn sẽ nhận được thông báo iPhone bị vô hiệu hóa - Kết nối với iTunes. (iPhone is Disabled - Connect to iTunes)
Ngoài ra, nếu bạn cài đặt sau 10 lần thử nhập mật mã mở khóa iPhone sai thì toàn bộ dữ liệu sẽ bị xóa.
Cách khắc phục iPhone bị vô hiệu hóa
1. Khôi phục iPhone bị vô hiệu hóa không cần máy tính
Một cách để mở khóa iPhone hoặc iPad bị vô hiệu hóa mà không cần máy tính là sử dụng dịch vụ Tìm iPhone của tôi (Find My iPhone) của Apple. Dịch vụ này cho phép thực hiện từ xa các hành động trên thiết bị iOS. Cách này chỉ sử dụng thành công khi iPhone của bạn có bật chế độ tìm kiếm Find my iPhone.
Bước 1: Trên một điện thoại khác, mở trình duyệt lên rồi truy cập địa chỉ: https://www.icloud.com/.
Bước 2: Đăng nhập vào tài khoản iCloud bằng Apple ID và Mật khẩu của bạn để bắt đầu sử dụng tính năng Tìm iPhone của tôi.

Bước 3: Đăng nhập thành công, bạn sẽ thấy tất cả các thiết bị Apple của mình sử dụng cùng một tài khoản iCloud.
Bước 4: Nhấn vào iPhone bị vô hiệu hóa của bạn trong danh sách

Bước 5: Lựa chọn bản sao lưu mới nhất từ iCloud để khôi phục và thiết lập lại iPhone rồi sử dụng bình thường.
2. Khắc phục iPhone bị vô hiệu hóa bằng iTunes
Trường hợp 1: iPhone chưa đồng bộ qua iTunes bằng máy tính lần nào
Bước 1: Tải phần mềm iTunes tại: https://support.apple.com/downloads/itunes Sau đó cài đặt và khởi chạy phần mềm iTunes.

Bước 2: Đưa máy về chế độ DFU và khôi phục lại iPhone bằng cách:
- Đối với iPhone 8, 8 Plus trở lên: Nhấn và giữ nút Nguồn + nút Giảm âm lượng đến khi màn hình chuyển sang màu đen (không phải khóa màn hình)

- Đối với iPhone 7 và 7 Plus trở xuống: Nhấn và giữ nút Nguồn + nút Home cho đến khi màn hình tắt thì nhả nút Nguồn, vẫn giữ nút Home cho đến màn hình thông báo kết nối tới iTunes.

Bước 3: Kết nối iPhone với máy tính bằng cáp Lightning hoặc Type C.
Bước 4: Lúc này màn hình máy tính sẽ hiển thị nội dung “iTunes đã phát hiện thấy một iPhone trong chế độ phục hồi. Bạn cần khôi phục iPhone này trước khi có thể sử dụng với iTunes”. Bạn cần nhấn OK để tiếp tục.

Trường hợp 2: iPhone đã có backup qua phần mềm iTunes
Bước 1: Kết nối iPhone của bạn với máy tính mà bạn thường đồng bộ hóa bằng cáp lightning hoặc Type C.
Bước 2: Mở phần mềm iTunes lên, nhấn vào nút Back Up Now để máy tính sao lưu hết những thông tin có trong điện thoại iPhone của bạn. Chọn nơi lưu file back up là This computer hoặc iCloud.

Bước 3: Khi quá trình Back Up kết thúc, bạn hãy chọn vào Restore Backup và tìm đến bản sao lưu dữ liệu gần nhất.

- Sau đó, bạn chỉ việc chờ cho đến khi quá trình Restore kết thúc là bạn có thể sử dụng iPhone của mình mà không cần đến mật khẩu.
3. Sử dụng tính năng Recovery để khôi phục
Những iPhone đã sao lưu dữ liệu có thể dùng cách này nếu như bị vô hiệu hóa. Kết nối iPhone với phần mềm iTunes trên máy tính và thao tác đưa máy về chế độ DFU.
Lúc này, iPhone đang ở chế độ Recovery, bạn có thể chọn Restore hoặc Update. Chọn Restore iPhone để tiến hành khôi phục hoặc Update để cập nhật phiên bản iOS mới nhất.

4. Mở khóa iPhone bị vô hiệu hóa bằng phần mềm Any Unlock
Bước 1: Tải về phần mềm Any Unlock và khởi chạy trên máy tính của bạn.
Bước 2: Kết nối iPhone với máy tính bằng cáp. Chờ cho đến khi AnyUnlock nhận ra thiết bị iPhone sau đó

Bước 3: Nhấp vào Start (Bắt đầu)

Bước 4: Khi quá trình tải xuống hoàn tất, nhấp Unlock Now (Mở khóa ngay). Sau đó phần mềm Any Unlock sẽ tự động mở khóa mật mã màn hình.

Bước 5: Khi quá trình khôi phục hoàn tất, phần mềm sẽ thông báo “Mật khẩu khóa màn hình đã được loại bỏ”. Tiến hành các thiết lập sau khi iPhone khởi động lại. Như vậy, iPhone đã thoát chế độ vô hiệu hóa và sử dụng bình thường.

Lưu ý:
- Tất cả nội dung và cài đặt hiện có trên thiết bị của bạn sẽ bị xóa sau khi quá trình xóa hoàn tất, nên sao lưu trước khi khôi phục.
- Sau khi mở khóa, phiên bản hệ thống iOS của bạn sẽ được cập nhật lên phiên bản mới nhất.
- Nếu Find My iPhone trên thiết bị được bật, bạn cần nhập mật khẩu tài khoản iCloud để thiết lập điện thoại sau khi mở khóa.
Làm gì để tránh để iPhone bị vô hiệu hóa
- Sử dụng Facebook hoặc Touch ID: Hạn chế tình trạng quên hoặc nhầm lẫn khi nhập mật khẩu mở khóa iPhone và iPhone không bị vô hiệu hóa một cách khó chịu. Bạn luôn có thể sử dụng Touch ID hoặc Face ID để mở khóa thay vì phải nhập mật mã.

Sử dụng Touch ID hoặc Face ID, tùy thuộc vào thế hệ iPhone mà bạn sở hữu. Từ iPhone 5S đến iPhone 8 đều có tùy chọn Touch ID. Nếu bạn có iPhone X , XS hoặc XR, không có tùy chọn Touch ID, bạn phải sử dụng Face ID để thay thế.
- Đặt mật mã mới dễ nhớ hơn: Nên đặt mật mã đơn giản, dễ nhớ gắn liền với sự kiện nổi bật.
- Tắt chế độ Raise to Wake (đưa lên để bật): Để phòng khi để điện thoại trong túi quần khi di chuyển, tính năng đưa lên để bật vô tình được kích hoạt và mật mã được nhập không chính xác nhiều lần khiến iPhone bị vô hiệu hóa.