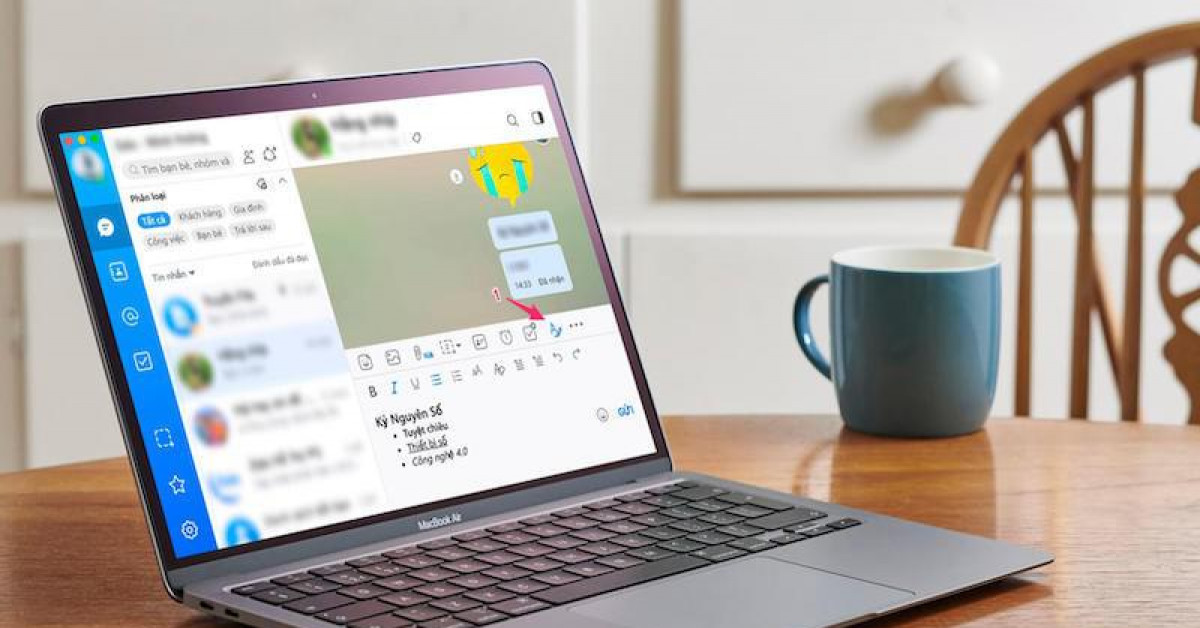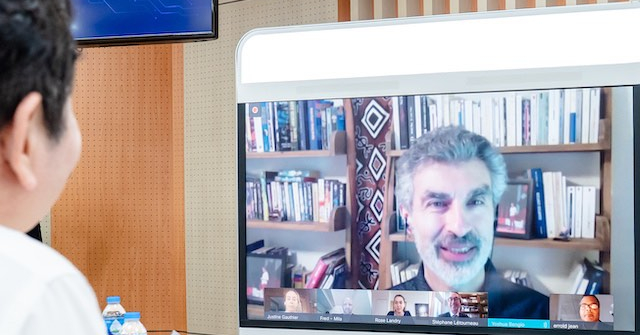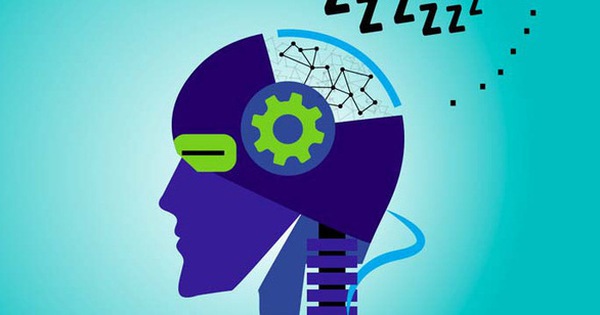Sử dụng iPad như màn hình thứ hai
Năm ngoái, Apple đã giới thiệu Sidecar, một tính năng giúp biến chiếc iPad của bạn thành màn hình không dây thứ hai của Mac. Để dùng được Sidecar, bạn phải mua một ứng dụng ngoài hoặc sử dụng dây dẫn. Máy Mac của bạn phải có hệ điều hành macOS Catalina và iPad OS 13 để sử dụng được tính này.

Khi đã sẵn sàng các yếu tố, chọn biểu tượng AirPlay ở thanh công cụ phía trên cùng và chọn kết nối với iPad. Chiếc iPad lúc đó sẽ trở thành màn hình thứ hai của bạn, và bạn có thể dùng nó theo mọi cách mà các loại màn hình khác có thể làm được.
Chuyển sang Dark Mode trên Mac
Thực tế, Apple đã thêm Dark Mode vào Mac từ trước cả iPhone và iPad. Khi bật Dark Mode lên, tất cả các ứng dụng được hỗ trợ tính năng này sẽ chuyển từ hiển thị sáng trắng sang màu tối, giúp mắt bạn dễ nhìn hơn vào buổi tối.

Chuyển sang Dark Mode trên Mac
Để sử dụng Dark Mode, mở System Preferences rồi chọn General. Ngay góc trên màn hình sẽ có ba lựa chọn: Light, Dark. Lựa chọn Light nếu bạn muốn đổi lại thành Light Mode.
Màn hình nền tự động thay đổi
Thay vì nhìn đi nhìn lại một màn hình nền, bạn hãy sử dụng một trong những hình ảnh của Dynamic Desktop. Mở System Preferences và chọn Desktop & Screen Saver rồi sau đó chọn một trong ba hình ảnh trong mục Dynamic Desktop.

Màn hình nền tự động thay đổi
Những hình nền này sẽ thay đổi trong ngày, sử dụng địa điểm của bạn để xác định thời gian trong ngày. Ví dụ, bức ảnh hòn đảo sẽ dần dần chuyển từ khi bình minh, buổi chiều, hoàng hôn và rồi đến tối, chầm chậm thay đổi theo thời gian làm việc của bạn. Đây là một cách vô cùng sáng tạo giúp bạn không còn cảm thấy nhàm chán.
Chụp màn hình dễ dàng hơn
Chụp màn hình dễ dàng được thực hiện qua những tổ hợp phím quen thuộc, tất cả đều bắt đầu với Command + Shift và thêm một con số nào đó. Ví dụ, Command + Shift + 3 để chụp toàn màn hình, Command + Shift + 4 để chụp bất kì phần màn hình nào bạn muốn bằng cách di chuột.

Chụp màn hình dễ dàng được thực hiện qua những tổ hợp phím quen thuộc
Đặc biệt tổ hợp Command + Shift + 5. Nhấn tổ hợp này trên bàn phím Mac và một thanh công cụ nhỏ nhỏ xuất hiện ở góc dưới màn hình, giúp bạn điều chỉnh được hình ảnh cần chụp. Bạn có thể quay màn hình cũng như chọn địa điểm lưu file cũng với tổ hợp phím này.
Tất cả emoji
Máy Mac có bàn phím emoji riêng, giống như trên điện thoại. Tuy nhiên, để mở được bàn phím đó không đơn giản chỉ là nhấn một phím nào đó. Nó phải là một tổ hợp phím bấm nhưng một khi đã quen, gửi emoji từ Mac trở nên vô cùng dễ dàng và tiện lợi.

Máy Mac có bàn phím emoji riêng
Hãy nhấn tổ hợp Control + Command + Phím cách, một giây sau, một bàn phím emoji đầy đủ xuất hiện kèm theo cả một thanh tìm kiếm.
Ký văn bản
Thay vì sử dụng một ứng dụng bên ngoài để ký một văn bản, Preview tích hợp sẵn trong Mac giúp bạn làm điều đó.
Cách thiết lập chữ ký trên Mac:
Mở văn bản bằng Preview
Ấn vào biểu tượng bút
Chọn Signature.
Chọn Create Signature.
Apple sẽ đồng bộ chữ ký của bạn với tài khoản iCloud. Chữ ký này sẽ có sẵn trên mọi máy Mac có sử dụng cùng một tài khoản iCloud.
Có ba cách để giúp bạn tạo chữ ký:
Trackpad: Nếu bạn muốn dùng tay để ký, đây là lựa chọn của bạn
Camera: ký vào một tờ giấy sau đó đưa lên trước camera của máy Mac. Ứng dụng Preview sẽ nhận dạng chữ viết của bạn và chuyển nó về thành chữ ký điện tử
iPhone, iPad: Nếu không có giấy bạn có thể dùng màn hình iPhone hoặc iPad
Đổi tên nhiều file cùng một lúc
Đã khi nào bạn phải đổi tên nhiều file và rất vất vả đổi thủ công từng tên một? Hãy mở thư mục chứa file của bạn, rồi chọn tất cả những file cần đổi tên. Các nhanh nhất là click vào file đầu tiên, giữ Shift cho đến khi file cuối cùng được chọn.

Chú thích ảnh
Click chuột phải vào những file được chọn, ấn Rename x Files. Điền thông tin bạn muốn sử dụng, sử dụng menu bên dưới để chọn các cài đặt, rồi ấn Rename khi hoàn thành.