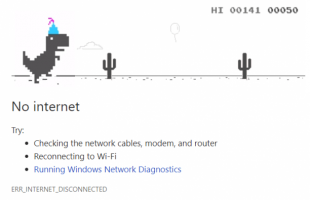Trong khi người dùng vẫn có thể sử dụng mọi trình duyệt để xem video Netflix, nhưng Windows 10 vẫn cung cấp một ứng dụng UWP cùng tên để giúp việc trải nghiệm trình chiếu phim ảnh được dễ dàng và thuận lợi hơn. Tuy nhiên, ứng dụng Netflix đôi lúc cũng gặp những vấn đề, chẳng hạn như không có âm thanh, hoặc màn hình “tối đen” khi bạn bắt đầu phát một video hoặc thậm chí là không thể khởi chạy ứng dụng.
Do vậy, nếu chẳng may cũng gặp phải những vấn đề trên, một số giải pháp dưới đây sẽ giúp bạn có thể nhanh chóng khắc phục chúng. Qua đó, bạn có thể tiếp tục thưởng thức những thước phim ưa thích của mình.
1. Cập nhật trình điều khiển card đồ họa
Đảm bảo trình điều khiển (driver) card đồ họa đồ họa của máy tính đã được cập nhật lên phiên bản mới nhất và tương thích với phiên bản hiện tại của Windows. Bạn có thể phải tải xuống phiên bản mới nhất từ trang web OEM nếu chúng không thể tự cập nhật thông qua Windows Update.
2. Thiết lập lại ứng dụng Netflix
Thao tác này sẽ thiết lập ứng dụng về trạng thái mặc định, bên cạnh đó bạn cũng cần phải đăng nhập lại khi quá trình thiết lập hoàn tất.
Để thực hiện, hãy khởi chạy Windows Settings (Ctrl + i) . Sau đó tìm và nhấn chọn Netflix Apps , nhấn nút Reset để thiết lập lại ứng dụng này.
 |
3. Cập nhật hoặc cài đặt lại ứng dụng NetFlix
Bạn hãy mở Windows Store, tìm Netflix và kiểm tra xem ứng dụng này có bản cập nhật mới hay không. Nếu có, hãy cập nhật như bình thường. Trong trường hợp ứng dụng vẫn không hoạt động, hãy gỡ bỏ NetFlix và cài đặi lại.
4. Xóa cache DNS và đặt lại TCP/IP
Đôi lúc nguyên nhân dẫn đến vấn đề “màn hình đen” có thể là do ứng dụng NetFlix không thể kết nối với máy chủ.
Theo đó, bạn cần phải xóa cache DNS bằng cách mở Windows command prompt (mở trình đơn Start và nhập từ khóa “cmd” trong mục tìm kiếm, sau đó nhấn phím enter).
Trong giao diện dòng lệnh, bạn hãy nhập ipconfig /flushdns rồi nhấn phím enter. Một lúc sau, Windows sẽ hiển thị message dạng: “Successfully flushed the DNS Resolver Cache”. Điều này có nghĩa là DNS đã xóa và gỡ bỏ tất cả entry không hợp lệ.
Đối với đặt lại TCP/IP, vẫn trong giao diện command prompt, hãy nhập vào câu lệnh netsh int ip reset c:\resetlog.txt và nhấn Enter. Có thể Windows sẽ yêu cầu khởi động lại máy hoặc bạn phải tự khởi động lại máy để các thiết lập TCP/IP được cập nhật.
5. Cài đặt phiên bản mới nhất cho Silverlight
Netflix sử dụng Silverlight để phát video trong Windows 10. Do vậy, bạn có thể tải xuống thủ công từ trang web của Microsoft và cài đặt nó như các phần mềm khác. Sau khi cài đặt hoàn tất, hãy khởi động lại máy tính và kiểm tra xem vấn đề của Netflix đã được khắc phục hay chưa.
6. Cho phép Netflix sử dụng card đồ họa hoặc GPU
Để thực hiện, hãy nhấn tổ hợp phím Windows + I để truy cập vào giao diện Windows Settings. Trong cửa sổ vừa xuất hiện, bạn nhấn chọn System Display, cuộn xuống phía dưới và nhấn vào tùy chọn Graphics Settings.
Trong giao diện vừa hiển thị, ở trình đơn thả xuống Universal App, bạn hãy chọn Netflix và nhấn Add.
Tiếp đến, bạn tiếp tục nhấn vào mục Netflix và chọn High-performance GPU trong hộp thoại pop-up vừa xuất hiện.
7. Xóa tập tin mspr.hds
Mọi video trên Netflix để được Digital Rights Management (Biện pháp quản lý bản quyền nội dung số - DRM ). Do đó, để trình chiếu nội dung DRM, ứng dụng này sẽ sử dụng Microsoft PlayReady. Đây cũng có thể là nguyên nhân gây nên vấn đề về truyền phát nội dung của Netflix.
Cách giải quyết tốt nhất đó là bạn hãy xóa tập tin mspr.hds để hệ thống tự động tạo mới một tập tin khác.
Để thực hiện, bạn hãy mở File Explorere và truy cập C:\ProgramData\Microsoft\PlayReady\ . Tại đây, hãy xóa bỏ mọi tập tin mspr.hds, đồng thời làm Recycle Bin để đảm bảo rằng chúng đã được loại bỏ. Bạn cũng có thể xóa các tập tin trong thư mục C:\ProgramData\Microsoft\Windows\DRM
Sau khi thực hiện, hãy khởi động lại máy tính và ứng dụng Netflix.