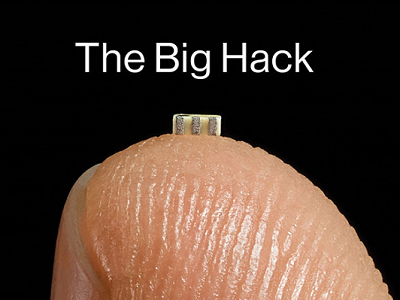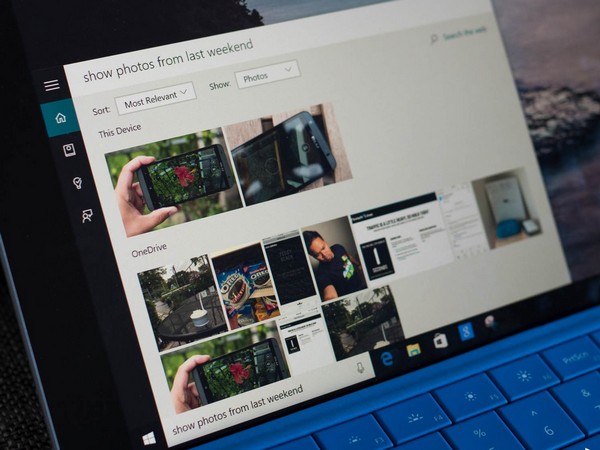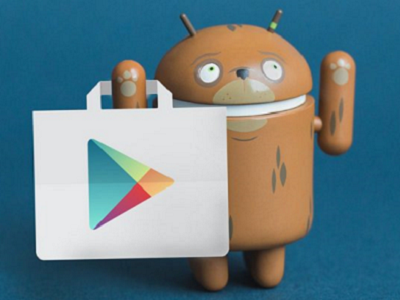Ngày nay, bất cứ khi nào tìm kiếm một tài liệu Word bất kỳ bằng công cụ tìm kiếm Google, bạn chắc chắn sẽ bắt gặp hình ảnh hoặc dòng chữ được in mờ dưới nền tài liệu. Đây được gọi là Watermark, người ta thường dùng Watermark để chỉ chứng tỏ bản quyền của tài liệu, đồng thời cũng là cách để người xem dễ dàng nhận dạng tài liệu đến từ trang web nào, đăc biệt khả năng chỉnh sửa nội dung sẽ được hạn chế rất nhiều.
Hiện nay, có khá nhiều phần mềm từ hãng thứ 3 cho phép người dùng nhanh chóng chèn Watermark vào tài liệu word, tuy nhiên, ngay trên trình soạn thảo văn bản này cũng được tích hợp sẵn tính năng chèn Watermark lẫn xóa Watermark vừa tạo trong trang văn bản, giúp bạn có thể dễ dàng trong việc tạo dấu logo cho tài liệu.
Để thực hiện, ngay trên giao diện soạn thảo Word, bạn hãy nhấn vào thẻ Design, sau đó chọn Watermark. Tại đây, Word sẽ cung cấp mẫu Watermark khác nhau cho bạn lựa chọn (chẳng hạn như Do not copy, Confidential,…) Bạn cũng có thể tạo ra các Watermark tùy chỉnh từ văn bản hoặc hình ảnh bằng cách chọn Custom Watermark.
 |
 |
 |
Trong hộp thoại Printed Watermark xuất hiện, bạn có thể chèn vào Watermark theo dạng chữ hoặc hình ảnh.
Cụ thể, để chèn chữ, bạn đánh dấu chọn vào mục Text Watermark, sau đó chọn tiếp Language (ngôn ngữ), Font (phông chữ), Size (kích cỡ) và Color (màu sắc), chọn Semitransparent nếu muốn tạo hiệu ứng nửa trong suốt. Nhập văn bản vào khung Text, chọn Diagonal để tạo Watermark theo chiều chéo trên trang văn bản, hoặc chọn Horizontal để tạo Watermark theo chiều ngang. Cuối cùng nhấn OK để hoàn tất.
| Sau khi chèn Watermark dạng chữ |
Để lấy ảnh làm Watermark, bạn chọn Picture Watermark và nhấn Select Picture, sau đó chọn lựa ảnh có sẵn trên máy tính, OneDrive hoặc tìm kiếm qua công cụ Bing. Sau khi lựa được ảnh mình muốn, trong mục Scale các bạn lựa chọn kích thước cho Watermark vừa chọn. Cuối cùng nhấn Apply.
Để di chuyển Watermark sau khi chèn, bạn hãy mở phần Header/Footer trong trình soạn thảo bằng cách nhấp đúp vào bất kỳ đâu trong khu vực gđầu trang hoặc chân trang.
Khi đã kích hoạt Header/Footer, Watermark sẽ chuyển sang chế độ chỉnh sửa. Lúc này, bạn có kéo Watermark dạng hình ảnh/văn bản để di chuyển nó hoặc kéo các cạnh để thay đổi kích thước – tương tự thao tác khi chèn một hình ảnh vào giao diện soạn thảo.
| Di chuyển hoặc thay đổi kích thước của Watermark. |
Để xóa Watermark vừa tạo, trên giao diện lựa chọn thiết lập Watermark các bạn nhấp vào Remove Watermark để xóa bỏ chúng. Hoặc quay trở lại chế độ Header/Footer, nhấn chọn Watermark và nhấn nút Delete.